How To Fix Error 4302 In The MacOS Photos App will be described in this article. When you tried to open the library in your Photos app, the error “Photos Library was unable to open the library” appeared. (4302). MacOS 11 Big Sur version 11.5.1 no longer supports photo libraries on external drives that are exFAT or Windows OS formatted. At this time, macOS only supports APFS as a file system.
How To Fix Error 4302 In The MacOS Photos App
In this article, you can know about Fix Error 4302 In The MacOS Photos App here are the details below
Error 4302 prevented many customers who updated to Mac OS X Big Sur (11.5.1) from accessing their Photos library from an exterior hard drive. The mistake could also show up when.
- Disk errors exist.
- Incongruous authorization.
- Corruption in libraries.
How to Fix Easily Error 4302 in the MacOS Photos App?
Repair Corruption Issues With Photos Library
As mentioned earlier, library corruption could be one of the reasons for this issue. The good news is that you may use the Photos’ “Repair” function to locate and resolve the problem. Here are the steps to make it happen.
- Close the Photos app.
- Select Photos from the Dock or Launchpad.
- Choose Repair.
- Type your Mac’s password here.
- Watch for the process to come to an end.
Use time Machine Backup
It is possible to restore Photo Library to a state when it was operating normally by using a Time Machine backup. Since Photo Library cannot be restored unless the drive was part of a Time Machine backup, Also check SIM Not Provisioned
- Pinterest images to your phone.
- Open Finder and go to the directory containing your collection of photos.
- From the menu bar, select Time Machine and then Enter Time Machine.
- Navigate through the Time Machine backups using the up and down arrow keys.
- Select Restore after finding the preferred version.
- Images Are Available. If you use iCloud Photos, the most recent edits will soon start to synchronize.
Ignore Ownership of External Hard Drive
Note: HFS+ and APFS drives provide the option to “Ignore ownership on this volume.”
- Use the Finder’s sidebar to choose the External drive by pressing Ctrl + Click or File > Get Info.
- Select the Lock icon and input your administrator password.
- Click the arrow to select Sharing & Permissions.
- Select the “Ignore ownership” option for this volume.
Perform System Update
Regular software upgrades are required for your Mac. With these updates, bugs are resolved and new features are added. An easy update might resolve the problem. The following is a list of steps for updating macOS.
- Select “Apple Menu.”
- Select the System Preferences option.
- Select Update Now.
- If an update is available, you’ll see an Upgrade Now button.
Recheck to see whether the error 4302 messages are gone when the photo library opens.
Repair External Drive Using Disk Utility
When error 4302 occurs even after trying the previously listed solutions, the possibility of disk-related problems cannot be completely ruled out. However, to find and fix such problems, you can utilize Disk Utility’s First Aid function. Also check How To Fix 0xc000000f Error On Windows
- Start Launchpad.
- After choosing Other, click Disk Utility.
- Select the drive in the sidebar.
- Click the First Aid menu item.
- Select “Run.”
- When the process is finished, wait for Mac to check for issues before clicking Done.
Conclusion
If you are able to access your Photos Library and are no longer seeing the error message 4302 when utilizing the Photos app on your Mac, kindly let us know. And if so, kindly let us know in the space provided for comments below which alternatives you found most effective.


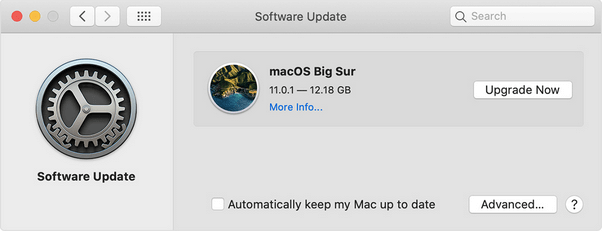
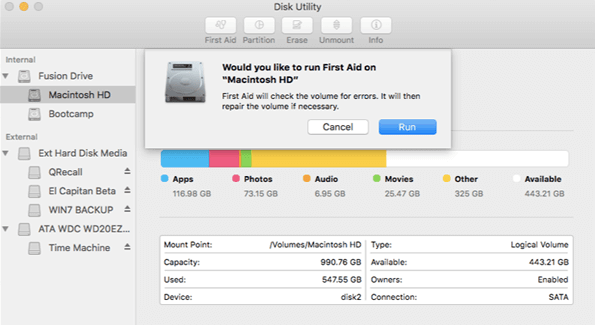


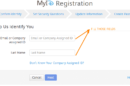
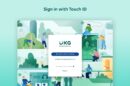
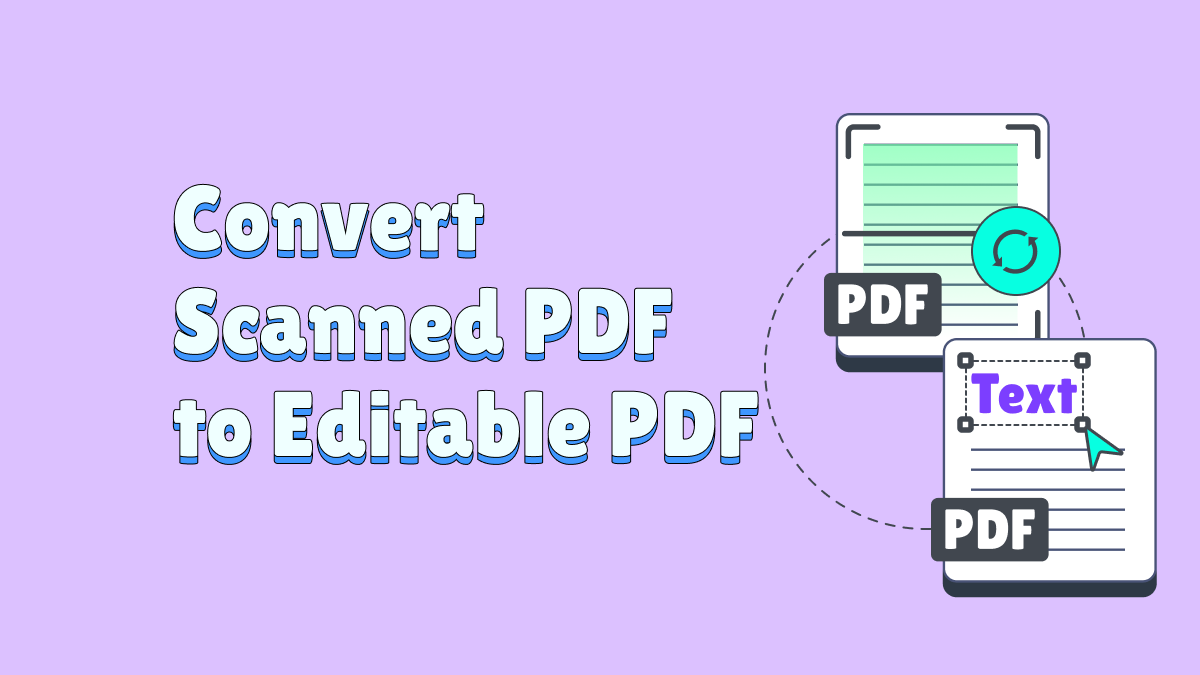
Add Comment