How To Fix 0xc000000f Error On Windows will be described in this article. Windows errors are inevitable. No matter how many precautions you take, Windows errors will find a way to make your life more miserable. These Windows errors become even more annoying when they restrict you from accessing your machine.
The Windows error 0xc000000f is quite the same. It occurs during the startup and outright restricts you from booting your Windows. Because it is a BSOD error, it leaves users puzzled and perplexed, thinking about how to fix this error.
How To Fix 0xc000000f Error On Windows And Regain Control
In this article, you can know about How To Fix 0xc000000f Error On Windows here are the details below;
Thankfully, you don’t need to worry anymore. I have prepared this detailed guide on troubleshooting Windows error 0xc000000f. You can follow this directory to get rid of this error easily.
So, without any further ado, let’s get started –
What is Windows Error 0xc000000f?
Windows error 0xc000000f is a BSOD error (which sometimes occurs with a black screen) that occurs due to a failed boot cycle.
This error is mostly accompanied by the error message that mentions –
Your PC/Device needs to be repaired
The Boot Configuration Data for your PC is cutting or contains errors.
File: \boot\bcd
Error code: 0xc000000f
The error message you receive could differ slightly, but the message would always contain the same error code.
Some other common variations of the error messages associated with the error code 0xc000000f are –
- Error Code 0xc000000f: A required device isn’t connected or can’t be accessed.
- Error 0xc000000f: Windows failed to start. A recent hardware or software modification might be the cause.
- Error code: 0xc000000f: The application or operating system couldn’t be loaded because a required device isn’t connected or contains errors.
Being a BSOD error, it restricts you from booting your Windows machine. Therefore, fixing this error becomes a must.
What Causes Error Code 0xc000000f?
Even though the error message gives us a hint, it doesn’t clearly explain the main culprit behind the error. It makes troubleshooting the error quite challenging.
That said, the most common causes of the error code 0xc000000f are –
1. Corrupted or Misconfigured BCD
The Boot Configuration Data on your Windows computer contains the roadmap that guides your computer to boot properly. If it gets corrupted or misconfigured for any reason, it could affect the boot process, system stability, performance, and functionality.
Corrupted BCD is responsible for several boot-related and BSOD errors. Even the error code 0xc000000f commonly contains the error message stating that BCD for your PC is missing or misconfigured.
2. Corrupted System Files
Similar to BCD, system files are also quite essential for Windows OS. System files handle pretty much everything from the input you provide from your mouse or keyboard to the programs you can run or install.
If the Windows system files, especially the essential ones, are messed up, it could significantly affect functionality and stability and cause errors.
3. Faulty Storage Device or Connection
Issues like loose connections, file corruption, broken connection cables, etc., are not something new. Such issues can make it difficult for your PC to establish a stable connection with the storage unit.
Since your storage device contains all the OS-related data, such issues could ultimately lead to system errors like 0xc000000f.
4. Faulty Windows Installation
If you have just upgraded your Windows OS or have done a fresh Windows installation, that could be a cause of this error. Faulty Windows installation primarily occurs due to corrupted installation files or interruptions during installation.
Besides that, sudden power loss, incompatible Windows updates, and malware infections could also lead to Windows corruption.
5. Malware Infection
Malware and virus infections not only compromise the privacy and security of computers but also cause stability-related issues such as BSOD errors like 0xc000000f.
Now that you know the possible causes, let’s discuss the workaround to fix these causes to resolve this error.
How To Fix the Error Code 0xc000000f
Since there isn’t any clear and proven cause of this error, troubleshooting this error becomes a daunting task. And you need to opt for the hit-and-trial method.
To make things easier, I have covered workarounds you can follow to fix the potential causes and resolve the error. This is another Fix 0xc000000f Error On Windows. Also check Twitch Network Error Code 2000
1. Reboot Your PC and Remove All External Storage Devices
Before diving into any complex solution, I recommend you reboot your PC first. It sounds cliché, but trust me, rebooting a PC has a lot of tremendous advantages.
While rebooting, ensure no external storage device is connected to your PC. You may ask why, and the answer is – boot configuration.
Most BIOS configuration prioritizes external storage devices with higher boot priority in the computer’s BIOS or UEFI settings. Such configuration provides more flexibility and usefulness in certain scenarios, such as during Windows installation, repair, etc.
Removing the external storage device ensures your PC will boot from the primary storage device that contains your OS. This is another Fix 0xc000000f Error On Windows.
So, remove any connected external storage device, restart your PC, and then check if that fixes the error code 0xc000000f. If the error exists, follow the next workaround.
2. Scan Your PC for Viruses and Malware
Virus and malware infection are the most common causes that trigger BSOD errors like the error code 0xc000000f. If that’s the case for you, a full virus and malware scan could help you fix the error.
The issue here is that since you are stuck with the BSOD, you cannot use any third-party antivirus program. You could, however, use Windows Defender to scan for viruses, but that is only possible if you can boot your Windows in Safe Boot mode.
Follow these simple steps to boot your Windows machine in Safe Boot mode –
First of all, hard reboot your PC three times. For this, press the power button, and when you see the first booting sign, interrupt the booting process by pressing the power button again. This will bring you to the Windows Recovery Environment (WinRE).
- After reaching the WinRE, select the Troubleshoot option.
- After that, select the Advanced Options.
- Next, select the Startup Settings option.
- Click on the Restart option.
- After your PC reboot, press the F4 button to enable Safe Mode.
- Currently that you are in Safe Mode follow these steps to scan your PC operating Windows Defender –
- First of all, press the Win+I key together to launch System Settings.
- Select the Update & Security option.
- From the left pane, bond on the Windows Security option.
- Select the Virus & threat protection option listed under the Protection areas.
- Click on the Scan options option listed under the Current threats.
- Select the Full scan choice & then click on the Scan now button.
Doing so will initiate the scanning process to find virus and malware threats.
Since it’s a full system scan, it could take up to a couple of hours to complete. So, be patient and wait for the scanning process to complete.
Windows Defender will show a list of potential threats after the scan is completed. These threats, by default, will be terminated. But you can decide whether to fix, remove, or restore them. Also check How To Fix Peacock TV Stuck On Spanish Language
After addressing the threats, reboot your PC normally. If your PC boots normally without any error, the error code 0xc000000f is most likely fixed. But if the error is still there, follow the next workaround.
3. Run CHKDSK Utility
Since 0xc000000f is a boot error, it could occur due to bad hard drive sectors, structural errors in the file system, and directory errors. You can effortlessly fix all these issues using the CHKDSK utility.
Here is how you can use the CHKDSK utility –
- First, boot your PC in the Windows Recovery Environment (WinRE).
- Click on the Troubleshoot option.
- Select the Advanced options.
- Here, select the Command Prompt option.
Your PC will reboot, and you’ll be asked to log into your account. Simply select your user account and enter your password.
- Type the chkdsk C: /f /r /x command in the Command Prompt and hit Enter.
Here, you can return the “C:” with the drive letter where your Windows is installed.
- After executing the order, you will be prompted to schedule the scan for the next restart. Just type the Y and hit the Enter key to confirm.
- Now, near the Command Prompt & reboot your computer.
When your PC restarts, the CHKDSK utility will run and scan the selected drive. Depending on the disk size and overall condition, this could take some time. This is another Fix 0xc000000f Error On Windows.
If your PC boots normally after the scan, the error is most likely fixed. But if the error persists, follow the next workaround.
4. Fix Corrupted System Files
Another common cause of the error code 0xc000000f is system file corruption. System file corruption could happen due to software conflicts, manual deletion, malware infection, registry errors, etc.
Since system file corruption could be a cause, fixing corrupted files could potentially resolve the issue. To repair corrupted system files, we can use System File Checker (SFC) and Deployment Image Servicing and Management (DISM) utilities.
Both of these utilities are quite robust and could be effective in troubleshooting system file corruption-related issues.
Here is how you can use DISM and SFC utilities to repair corrupted system files –
- First, reach the Windows Recovery Environment (WinRE) using the hard reboot method.
- Select the Troubleshoot option.
- Click on the Advanced options.
- Select the Command Prompt option.
Your PC will reboot & ask you to log into your account. Log in using the account that has Admin rights to load the Command Prompt.
- In the Command Prompt, first run the DISM utility. For that, type the below-shared commands one after another and hit Enter after individually command to execute them.
These commands will fix issues related to the Windows image file and missing or damaged components.
- After DISM, you need to run the SFC utility to verify the integrity of system files and, if needed, repair them. Type the sfc /scannow command and hit Enter to execute the SFC utility.
Since these utilities thoroughly check system file integrity and configuration, they could take significant time. So just be patient and wait. This is another Fix 0xc000000f Error On Windows.
Restart your computer once the scan is completed. Check whether the error has been fixed, and if the error exists, follow the next workaround.
So far, we have tried all the basic methods to fix the error code 0xc000000f. And now we are heading towards the more advanced ones.
But before moving forward, these are the things I want you to know –
- You will require a Windows Installation Media to perform the workarounds covered below. You can create an installation media by pursuing this guide. Just make sure to make the installation media of the same Windows OS that you have installed on your PC.
- You may lose some data (mostly the recent changes) while performing these workarounds.
5. Perform Startup Repair
Startup Repair is a Windows utility that fixes issues related to the bootloader, system files, and configuration and can be very helpful in fixing boot-related issues. You don’t always need an installation media to use Startup Repair, but having one just gives you additional benefits.
To use Startup Repair to fix this error, follow these given steps –
- Connect Windows Installation Media to your PC.
- Boot your computer from the installation media.
- If the message “Press any key to discharge from XYZ drive” appears on your screen, just press any key on your keyboard.
- Select the correct language and time zone on the Windows Setup window and click on the Next button.
- You intention see a “Repair your computer” option on the installation window. Click on it.
- Select the Troubleshoot option.
- Now, click on the Advanced options.
- Here, click on the Automatic Repair option.
You will be asked to log into your Admin account to ensure the Startup Repair can make system-level changes if needed.
Startup Repair will now thoroughly check if there is any issue with the installed Windows OS. If it finds any, it will automatically attempt to fix the issue.
6. Rebuild Boot Configuration Data
If the Startup Repair couldn’t fix the issue, you should try rebuilding the Boot Configuration Data.
For those who are unaware, Boot Configuration Data is a file that contains all the essential information and instructions required to boot Windows OS. It also stores information on the driver resource allocation.
If the BCD gets corrupted, it could invite several Windows errors, including the BSOD and boot errors. Since the error code 0xc000000f is quite the same, rebuilding the Boot Configuration Data could fix the issue.
You can follow these actions to rebuild the BCD –
- First of all, connect the Windows Installation Media on your PC.
- Boot your computer from the installation media.
- Select the correct language, time zone, and input method, & then click on the Next button.
- Select the Repair your computer choice from the bottom left corner.
- Click on the Troubleshoot options.
- Here, select the Advanced options.
- Now, select the Command Prompt option.
- Type the shared commands one after another and hit the Enter key to execute them.
- After executing these commands, type the exit command and hit Enter.
Now, reboot your system to check if the Windows error has been fixed. If the error persists, follow the next workaround.
7. Reset BIOS/UEFI Configuration
While it is highly uncommon, it is possible that your BIOS/UEFI configuration has been messed up or misconfigured. Misconfigured BIOS mostly leads to boot-related errors and instability. This is another Fix 0xc000000f Error On Windows.
The best solution to fix a BIOS/UEFI misconfiguration is a BIOS reset. The good thing is that you don’t need any installation media.
Resetting BIOS could look like a difficult task to accomplish, especially for non-techy people. But it’s not a big deal, actually.
All you need to do is follow these simple steps –
- First of all, boot your Windows machine to BIOS Settings. For this, you need to boot your computer and press the BIOS key when you see the first booting sign, such as the manufacturer’s logo.
The tricky part is that the BIOS boot key varies from manufacturer to manufacturer. Therefore, you need to do some research to find the BIOS boot key for your specific motherboard.
- After reaching the BIOS menu, find the load default settings or optimized settings option.
- After that, reset the settings to system default. You may be asked to confirm your decision.
- Save everything and exit.
Now, reboot your computer to visit if the error has been fixed.
8. Perform System Restore
If nothing above works, then the only option that remains for you is to restore your PC to the last working restore point. But the deal here is that even though System Restore is a very convenient utility, its automatic restore point feature is disabled by default.
Therefore, there is a chance that your PC might not have any system restore point images. In such a situation, the only option is to reset your PC.
That said, follow these steps to use the System Restore utility to fix the error code 0xc000000f:
- First of all, hard reboot your PC three times to reach WinRE.
- Click on the Troubleshoot option and then select the Advanced options.
- Here, select the System Restore option.
- Select-the-System-Restore-Option
- You will be asked to log into your Admin account. Do that.
- After that, it will bring a list of system images created on your PC. Select the most recent one and then click on the Next button.
- Lastly, follow the on-screen instructions to perform a system restore.
After completing a system fix, your PC will automatically restart to apply changes. But if it doesn’t, simply reboot your PC on your own. This is another Fix 0xc000000f Error On Windows.
The best thing about System Restore is that it is a compelling and reliable solution to fix any Windows error. But the sad part is that you will also lose data that contains all the changes made on your PC after the last recent point was created.
9. Reset Your PC
If you have tried all the aforementioned workarounds but the error persists, the last resort for you is to reset your PC. Doing so would remove all the settings, installed programs, data, and more and reset Windows to factory default.
Follow these easy steps to reset your PC –
- First of all, reach the WinRE by hard rebooting your PC three times.
- Click on the Troubleshoot option.
- Now, click the Reset this PC option.
- After that, you will see two options – Keep my files and Remove everything. Select the Keep my files option.
The first option, Keep my files, will reset the system drive on your PC without touching your personal files. If you pick this option, you will only lose installed applications, configured settings, and other data located in C Drive. This is another Fix 0xc000000f Error On Windows.
On the flip side, the Remove everything option will format the entire hard drive.
- Lastly, you will be asked to log into your Admin account.
Once you follow all these steps, the resetting process will initiate. It will take around 10-20 minutes but could take up to an hour or so if you select the Remove everything option.
After the reset process is completed, your PC will boot a couple of times and ask you to reconfigure it.
Closing Thoughts
There you have it – a detailed guide on how to fix the error code 0xc000000f. Being a BSOD error, the error code 0xc000000f seems quite annoying. It doesn’t let you boot your Windows and, on top of that, doesn’t provide enough information about the cause. This makes troubleshooting this error a more tedious task. But, the workarounds mentioned above would have helped you resolve the error.


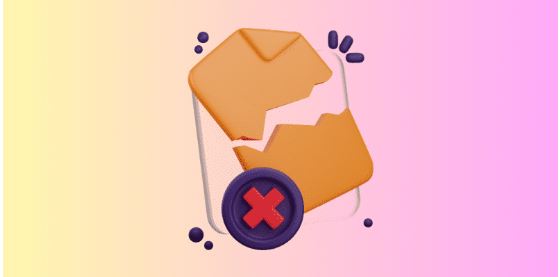
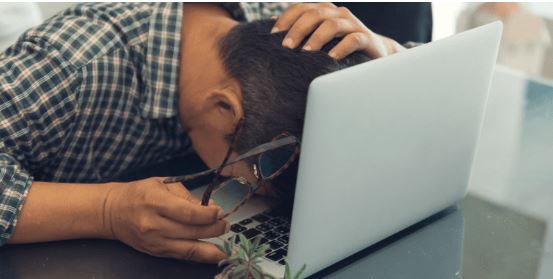

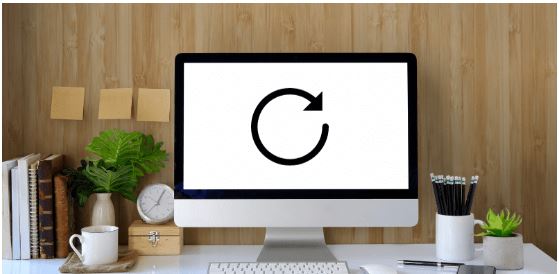
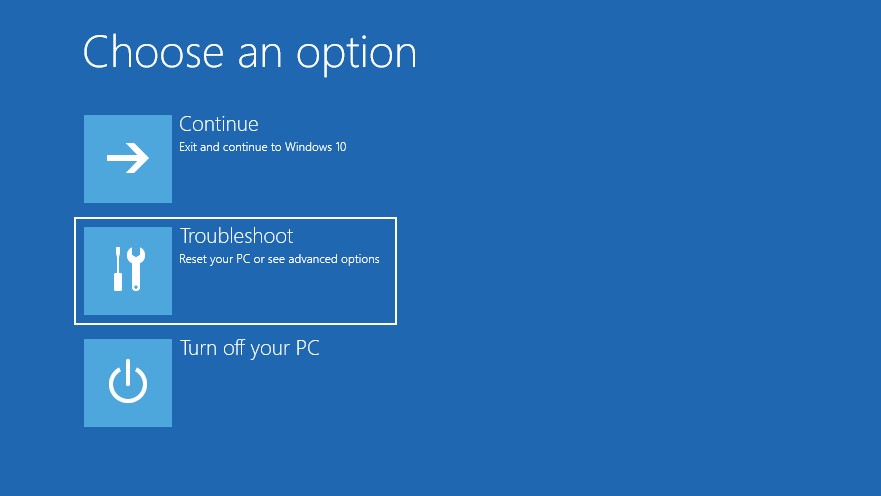
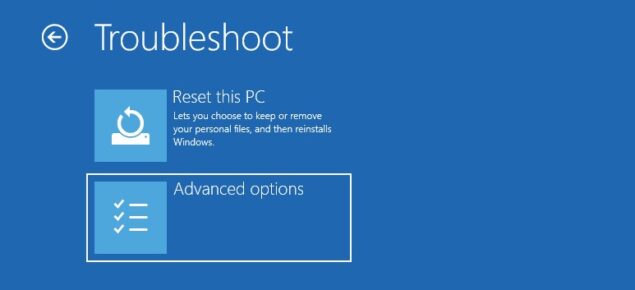
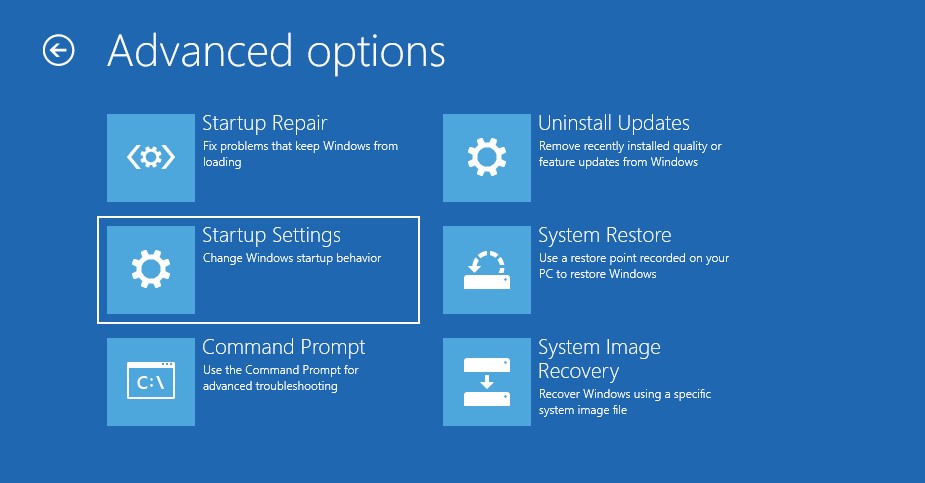
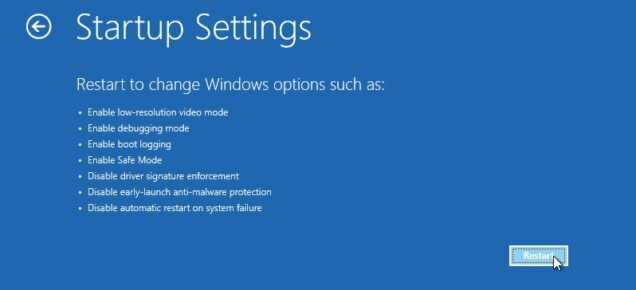
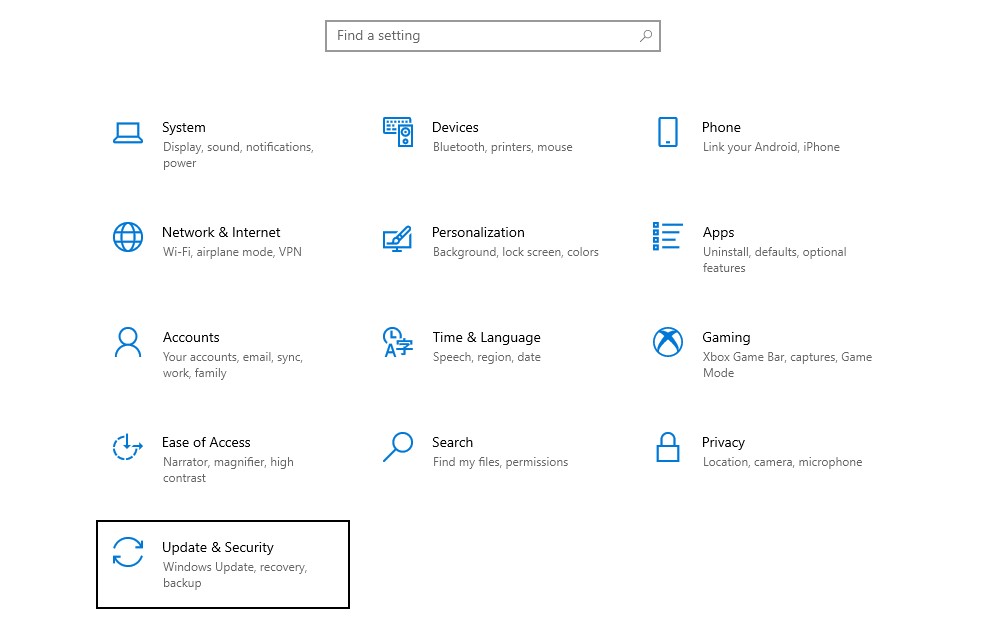
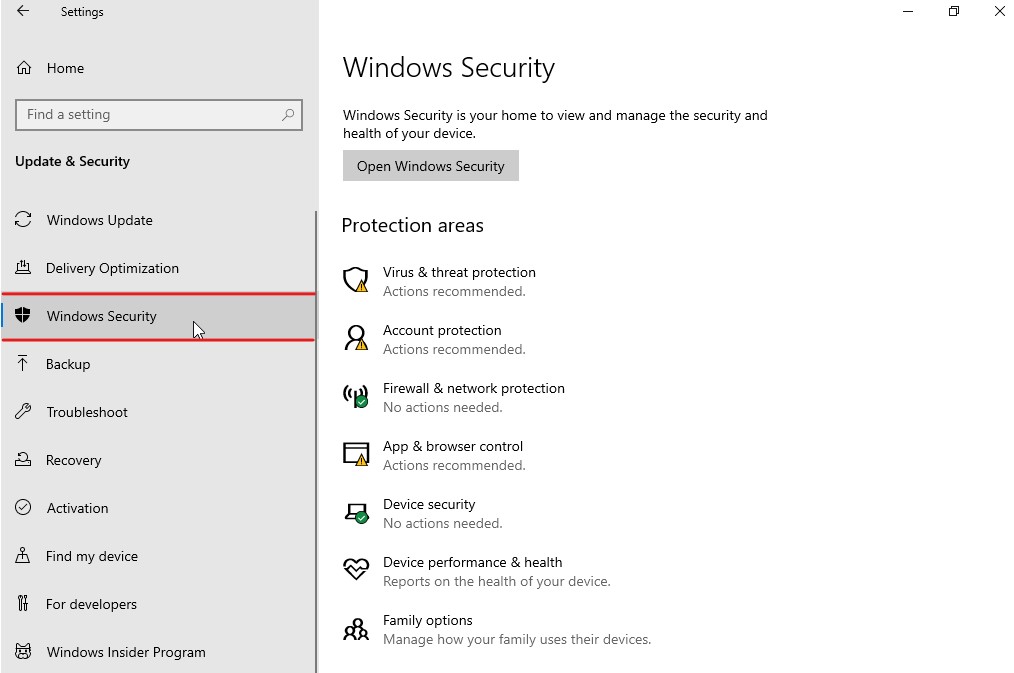
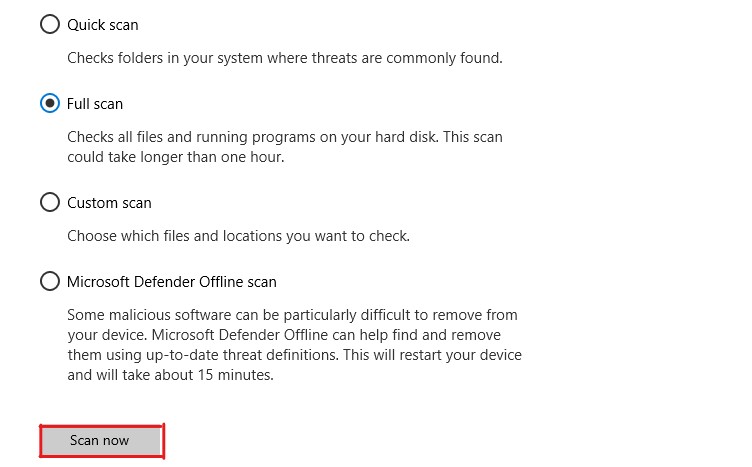
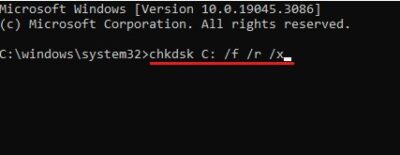
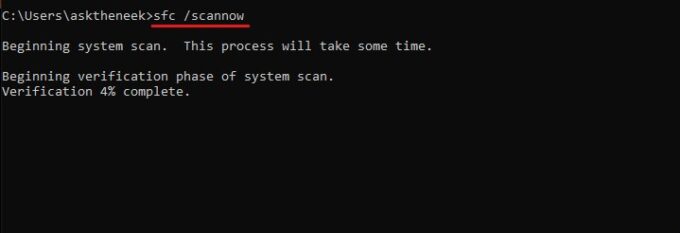
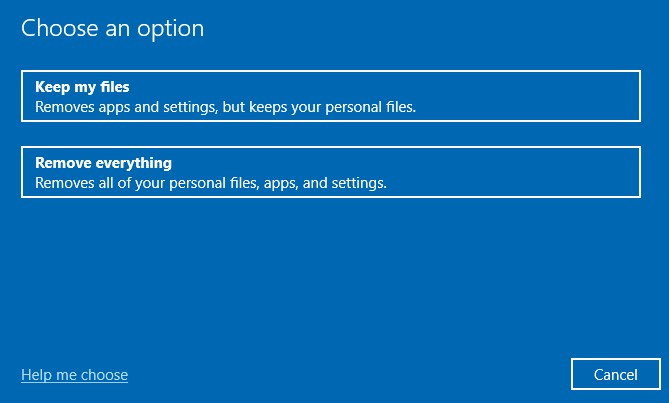


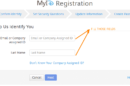
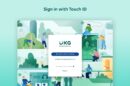
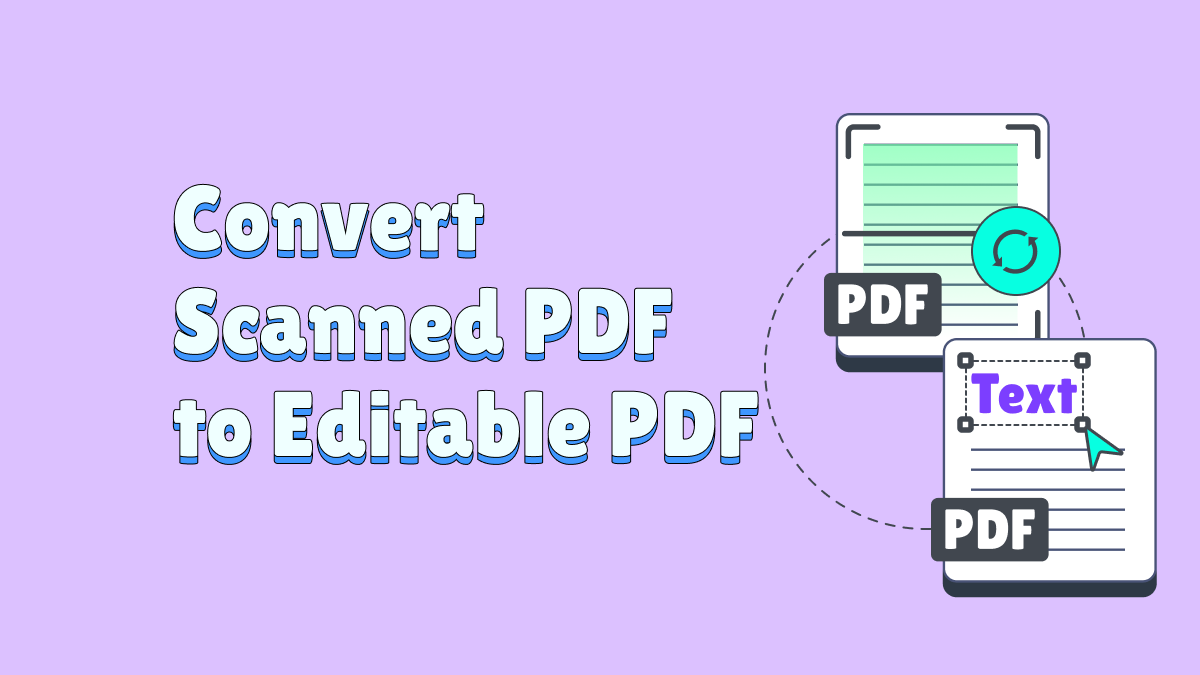
Add Comment