How To Convert Scanned Document To PDF File will be described in this article. If you are looking to convert scanned documents to PDFs, you’re in the right place. PDFs can be displayed on any device, ensuring universal accessibility, they also maintain the integrity of your document’s formatting, fonts, and layout, regardless of the recipient’s device. PDFs are also highly versatile, compatible with computers, smartphones, and tablets. Additionally, they provide enhanced security through password protection and encryption. In this guide, we will explore the eight best tools for converting your scanned documents to PDFs, adding an extra level of security and value to your files.
How To Convert Scanned Document To PDF File
In this article, you can know about How To Convert Scanned Document To PDF File here are the details below;
PDFs let you display your documents on any device, making them accessible to everyone. They also allow you to integrate different types of content, ensuring your message is conveyed effectively. PDFs are compact, shareable, searchable, and ready to go, making them perfect for businesses and individuals alike. Converting a scanned document into a PDF adds an extra level of security and value to your document. Plus, PDFs present the same way across all devices, making them a reliable and convenient format for capturing and sharing electronic documents. Now we will learn how to convert documents to PDF format with the 8 best tools.
How to convert scanned documents to PDFs?
Have you ever sent a document only to have the recipient open it and find that the formatting is completely different? Or maybe the font has changed, or the layout is all wrong? It can be frustrating, to say the least. That’s where PDF files come in handy. Converting your document to a PDF ensures that it will display exactly as it was intended, no matter who opens it or what device they’re using. Not only that, but PDF files are incredibly versatile and can be accessed on a wide variety of systems, from computers to smartphones to tablets. Plus, they’re much more secure than other file types, as they can be password-protected and encrypted. So, whether you’re sharing an important report, a resume, or just a fun recipe, consider converting it to a PDF for maximum ease and security.
1. Adobe Acrobat
Transform your paper records into digital files with one of the best PDF file converters. Simply connect your scanner to your computer, load your documents, and follow these quick steps: open Adobe Acrobat, select “Create PDF from Scanner,” choose your scanner from the drop-down menu, and click “Scan.” Once your document is scanned and read, save it as a PDF and choose your preferred storage location. With options to compress or restrict editing, you have complete control over your digital files.
2. PDF scanner app
PDF files converter for phones is the easiest way to convert document format. All you need is a scanning tool for your smartphone. One of the flagships of the segment is the PDF scanner app. With it, you can scan Docs, ID for IOS in seconds. Just open the scanner app, point your camera at the document and in a moment it will be on your phone. You can also convert electronic documents to PDF format and vice versa. Also check How To Quickly Share A WiFi Password On iPhone
3. Windows
Easily convert your Word manuscript to a PDF with these simple steps:
- Double-click the Word document to open it in MS Word.
- Click ‘File’ in the leading left corner and select ‘Export’.
- Click on ‘Create PDF/XPS document’ located on the left side of the window.
- Choose a folder where you want to save the PDF.
- Click ‘Publish’ in the bottom right corner to form a PDF copy of your document.
SmallPDF
Convert your Word document to PDF effortlessly with SmallPDF’s Word-to-PDF converter. Simply click “choose file” in the center of the SmallPDF page, select your Word document, and hit “open” at the bottom right corner of the window to upload it. Once uploaded, hit “download file” and voila! Your PDF will be ready for use in no time.
PDFelement
Make scanning and editing PDFs a breeze with PDFelement!
- Simply open the file and let the OCR function automatically detect any scanned content.
- Click “Perform OCR” to select the language and let the program work its magic. Remember not to carry out any other activities while the OCR is in progress.
- Once complete, you can make any necessary edits and save your document as a PDF with ease.
6. HiPDF
Learn how to convert reviewed documents to PDF in just a few clicks!
Visit the HiPDF website and select “Convert” from the top toolbar.
Choose “Image to PDF” and easily upload your scanned document by clicking the “Select File” button or dragging it onto the web page.
Once it’s uploaded, click “CONVERT” and within seconds your file will be prepared to download as a PDF. It’s that easy! Also check Sites Like WordMark
7. Free Scan to PDF
Transform your scans into professional-quality PDFs with ease using Free Scan to PDF. Our user-friendly software provides standard pre- and post-scanning features, including page adjustments, cropping, rotation, and copying. Compatible with various Windows operating systems, Free Scan to PDF is the ideal tool for creating high-quality PDF files on the go.
8. Readiris Pro 16
Transform your scanning experience with Readiris Pro 16, the top OCR software on the market. Consistent with Windows 7, 8, & 10 and all TWAIN scanners, it quickly converts documents and images to a variety of file formats. Upgrade to the corporate version for advanced features at just $199.
H2 Conclusion
Converting documents to PDF format has never been easier! With the 8 tools mentioned above, you can quickly & easily turn your scanned documents into professional-quality PDFs. So what are you waiting for? Get started today! Good luck!

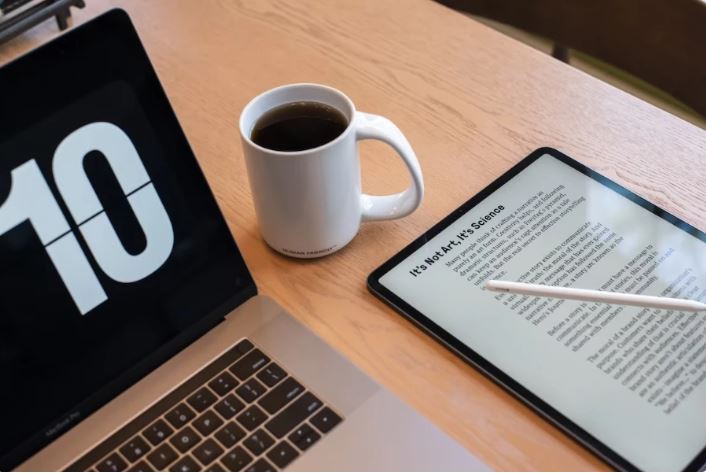


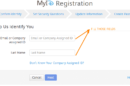
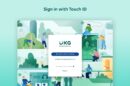
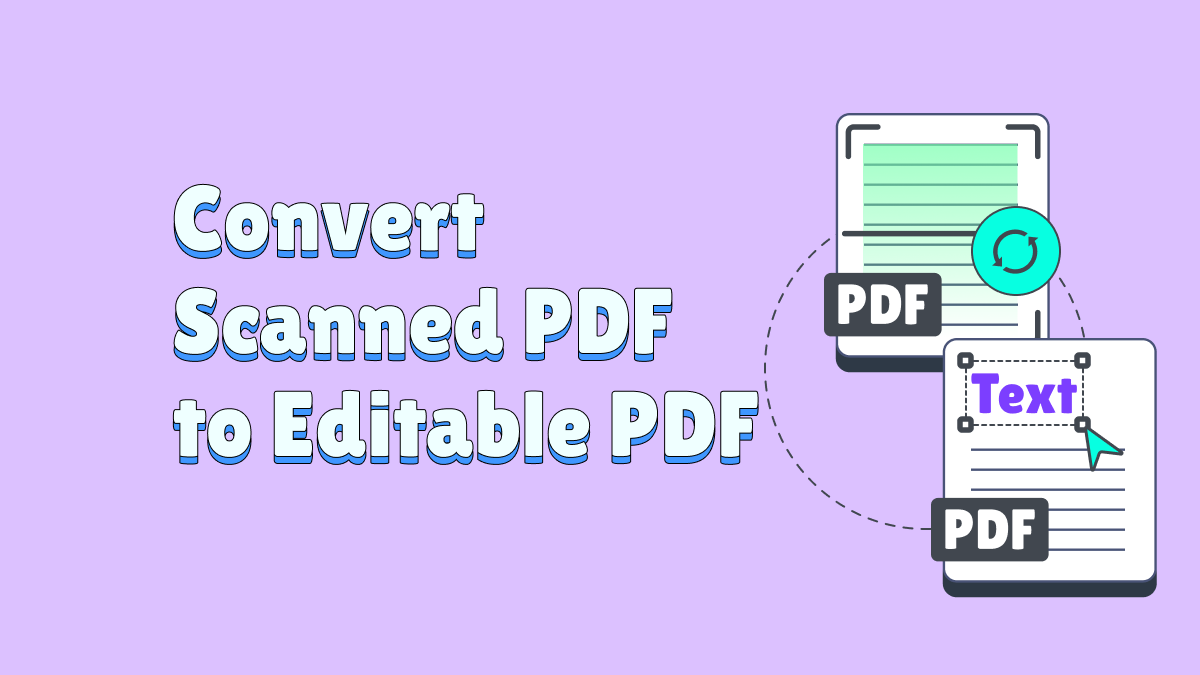
Add Comment