How To Quickly Share A WiFi Password On iPhone will be described in this article. Allow me to demonstrate how to easily share an iPhone WiFi password. Your friend or sibling does not need to enter the WiFi password if they wish to use the same network as you and you both have iPhones. You may instantly share your iPhone password with theirs. This technique can only be used if both parties have iPhones. The average WiFi password is a lengthy string of alphanumeric characters that nobody can remember. Finding the password and informing the other person who wishes to share your network takes time. Accurately typing the password takes time as well. Because of this, you might let other iPhone users use your WiFi password.
How To Quickly Share A WiFi Password On iPhone?
In this article, you can know about How To Quickly Share A WiFi Password On iPhone here are the details below;
It is advisable to confirm that the iPhone you wish to share WiFi with is listed as a contact on your device. You have to be added to the contact list of other iPhone users. Next, make sure the network can be accessed and that the WiFi router is turned on. At last, bring the two iPhones as close to each other as you can. Make sure both iPhones have Bluetooth turned on before you start. To share your WiFi password and enable Bluetooth, follow the instructions below.
- Make sure your iPhone is unlocked by bringing up the control centre.
- Tap the Bluetooth icon to turn on Bluetooth. Repeat with the second iPhone.
- Simple access to the iOS control centre allows you to easily enable WiFi on both iPhones.
- The WiFi name will appear when the iPhone looks for networks in the area now that it is enabled.
- Tap the WiFi name when it appears on the iPhone that will use sharing to access the network.
- The box displaying the WiFi network password will appear. Share WiFi Password. Additionally, a notice directing you to bring the recipient’s iPhone near the primary iPhone—which is already linked to the WiFi network—will appear. Also check set up roku without remote
- Bring the two iPhones close to each other to share the WiFi password on iPhone
- On the primary iPhone linked to the WiFi network, a pop-up will appear. It will enquire as to whether you would like to share the WiFi network with a neighbouring iPhone.
- Choose “Share Password.”
- The second iPhone will automatically fill in the WiFi network password that was copied from the first one.
- A notification stating that the WiFi connection was successful is displayed when the second iPhone establishes a connection with the network. To start browsing the internet, tap Done.
Note: If you try to share WiFi between two Apple devices that are logged in with the same Apple ID, the features and instructions below will also work. Many times, we have multiple Apple devices all signed with the same Apple ID. Also check WiFi signal strength
After that, just follow the previously mentioned instructions to share WiFi between devices, like an iPhone and an iPad or a Mac.
Conclusion
Share the WiFi password on one iPhone with other iPhones in the vicinity to avoid wasting time hunting for the password, sharing it, and manually entering it. Several Apple devices that are signed in with the same Apple ID can also share the network without requiring a WiFi password.

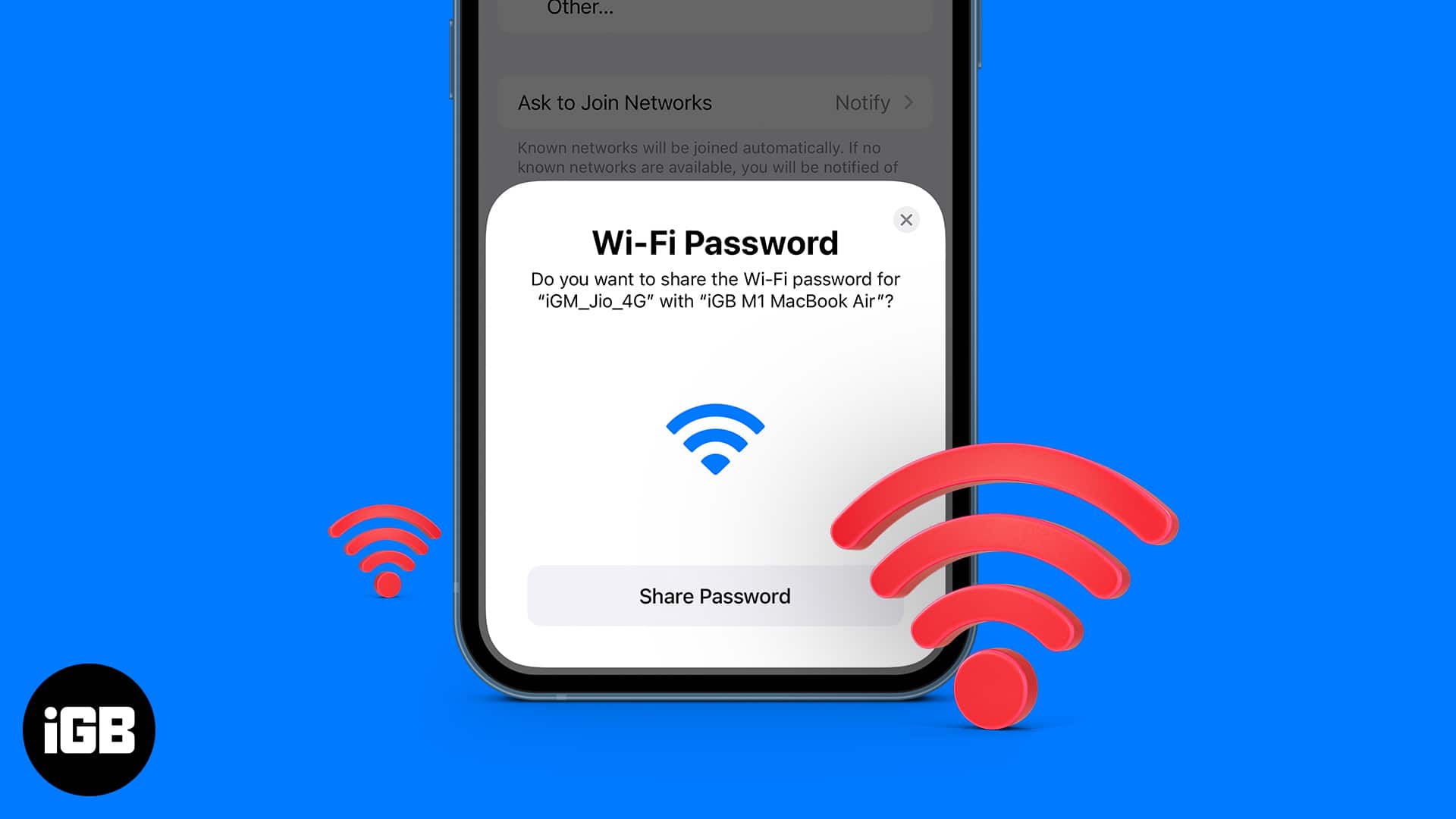
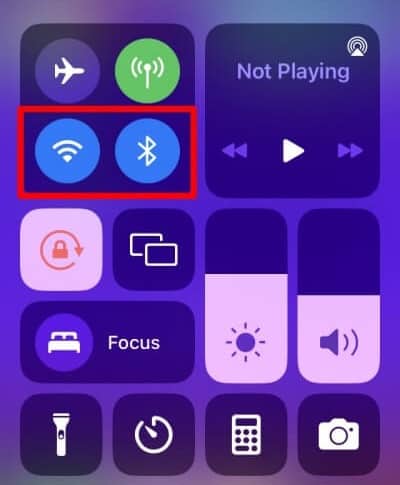
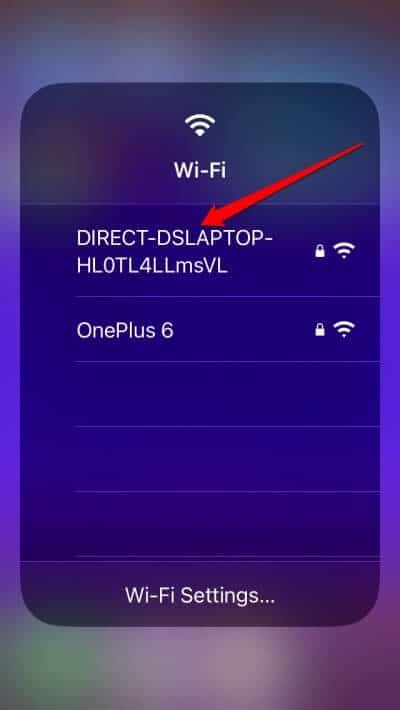
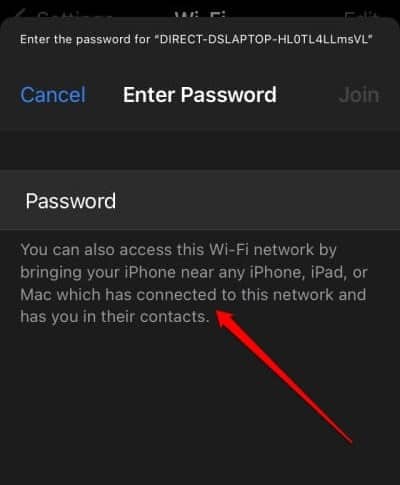
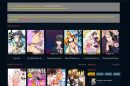
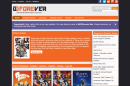
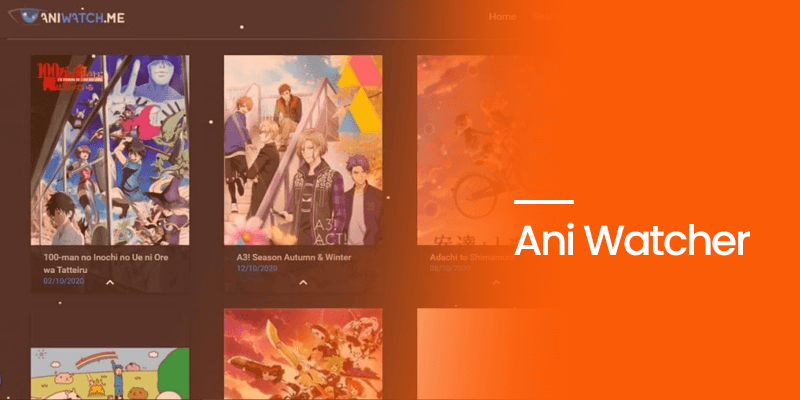
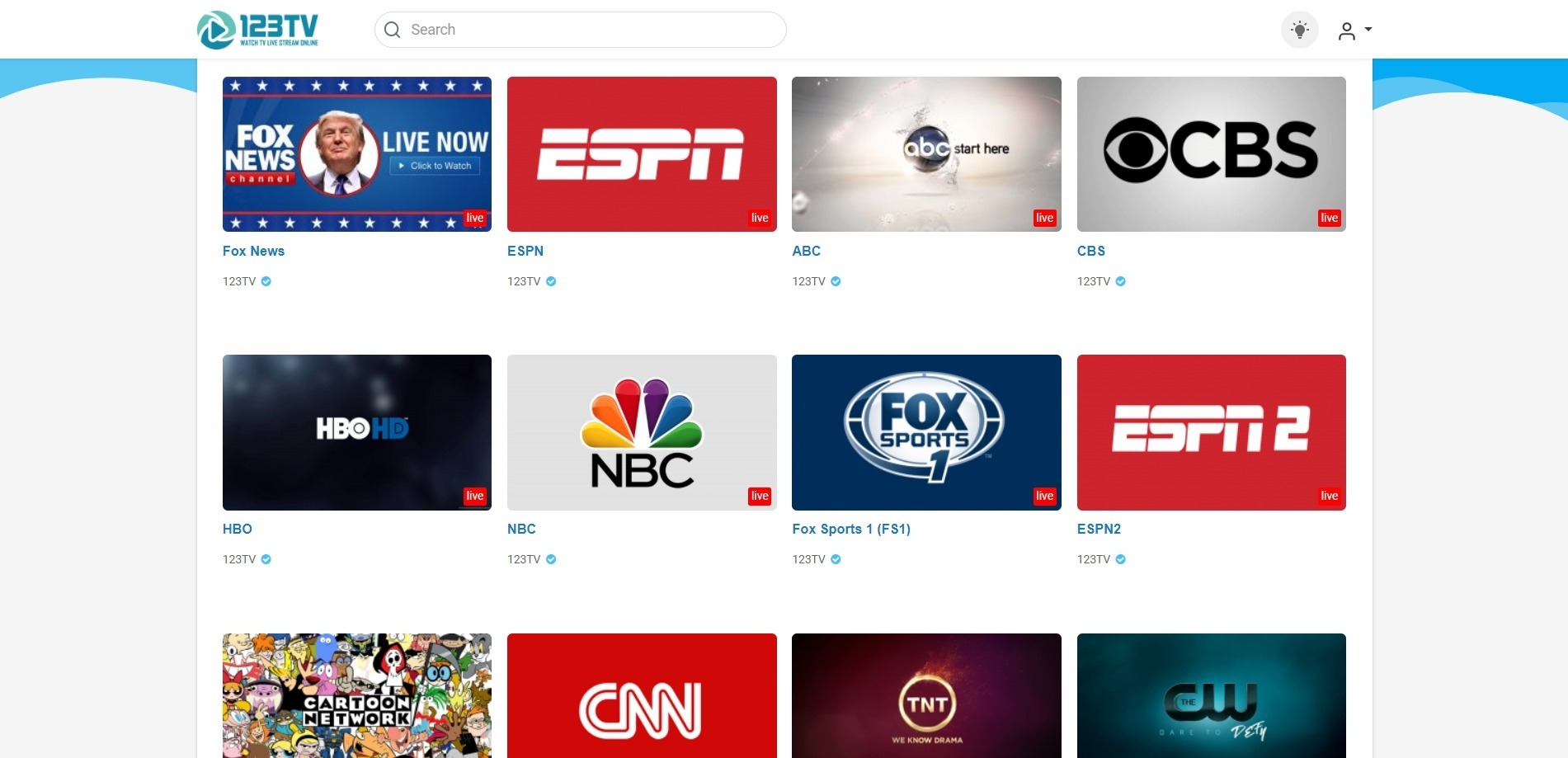


Add Comment