How To Install Steam On Linux And Play Your Favorite Games will be described in this article. It was difficult to play games on Linux, which forced players to use emulators, virtual machines, and open-source software. The introduction of Steam for Linux has altered things for gamers. If you use Steam, you may easily save your saved game files there so you can resume playing the game were you left off. Are you interested in gaming on Linux and wondering how to install Steam on your machine? If so, let’s talk about setting up Steam on Linux and getting the games to run smoothly.
How To Install Steam On Linux And Play Your Favorite Games
In this article, you can know about How To Install Steam On Linux here are the details below;
1. Why Is Steam?
A digital marketplace and game distribution service is called Steam. In 2003, Valve Corporation created and developed this platform.
After making a purchase, customers can install games directly to their cloud using the Steam client. Additionally, Steam users have the freedom to publish their own content, buy DLC, post reviews, and more.
In-game voice chat, automated updates, access to a buddy list, and game sharing among friends are among the additional features of the Steam client.
Simply put, Steam is a platform for online video games created with the intention of addressing recently published game upgrades. Patches are added to stop crashes brought on by too many internet gamers playing at once. Steam is currently just in beta.
With Steam’s simple interface, you can look for excellent prices on a variety of games, from action and adventure to third-person shooters and independent titles. You will have the choice of instructing or giving collectibles to members of your neighborhood.
Linux, Windows, TV, mobile, and MacBook devices are all compatible with Steam. You only need a broadband connection to get a fast internet connection and a contemporary system to play games nonstop in order to use it. Gaming PCs guarantee reliable performance, console customization, desktop storage, and living room compatibility.
Features of Steam
Valve is continually working to offer the newest features and improvements, including:
Without leaving your game, use the voice or text chat feature of Steam to communicate with friends or groups. Use Steam tools like Tweets, GIFs, and videos more carefully.
Find all of the game’s information in one location. Post content, participate in debates, and be informed about new developments.
- Steam broadcast: Share your live gameplay with your friends or community with only the click of a button.
- Working with steam: For almost 1000 supported games, find, download, and create cosmetics and player-made mods.
- On a mobile device: Using your mobile devices and either Android or iOS operating systems, you may access Steam from anywhere in the world.
- Early access to games: Take part in your games’ development by playing, learning about, and exploring them.
- Multilingual: A worldwide community is necessary to play multiplayer games. The Steam client may thus support around 28 different languages.
2. Minimum System Requirement
Specific hardware and software are required for Steam on Linux. Let’s talk about these things:
CMPXCHG16B support (cx16 – /proc/cpuinfo flags), SSE3 support (pni – /proc/cpuinfo flags), and AMD Opteron or a Pentium 4 running at 1 GHz with AMD64 (x86-64) instructions configured are required.
- 512 MB of RAM & 5 GB of hard drive space
- A better internet connection is recommended (cable or DSL speeds).
- Latest graphics drivers for both the 32-bit (i386, IA32) and 64-bit (x86-64, AMD64) versions of the fully upgraded Ubuntu LTS system
- (AMD64, x86-64) 64-bit Ubuntu Kernel
- AMD driver assistance: You can install the 12.11 driver for modern cards. Catalyst 13.2 Legacy, the most recent version for 2 and 4 GPU series, is compatible with older video cards and supports HD2400 Pro models.
- Support for NVidia drivers: You must install 310.x in order to use more modern cards, such as series 8 cards. The most recent Nvidia 6 and 7 series are supported by driver 304.x for older cards. After updating the cache, you must install the required driver in order to access the drivers.
- Support for Intel HD 3000/4000 drivers: Mesa 9 or newer drivers must be used.
3. How to Download and Install Steam Games
The current fad is to play online games on your computer. Almost everyone enjoys playing a specific type of online game. Let’s talk about downloading and setting up Steam games on your computer.
- Visit the Steam website to get a free account.
- Look to the right side of the page while you are on the Steam main website. You will see a “Install Steam” button there. After clicking on it, adhere to the directions.
- Go to the store’s home page after you have the Steam client available.
- On the home page, there are many different games; some are free, while the others are not. Select the game you want to play.
- You can select the type of game you want to play, such as role-playing, strategy, action, or adventure. Click on the desired game after scrolling over it. Go to the “Free to Play” option if you wish to play games for no charge.
- Make certain your PC meets the tiniest requirements for the game you want to play. The System Requirements section of the website can be seen when hovering your mouse over the game.
- Once you are aware of the conditions, select “Play Game” from the menu at the top middle of the page.
- You can install a free-to-play game by adhering to the installation instructions. You can move on to the following step if the game is paid.
- When you have finished, click “Purchase” to complete the transaction. Click “Add to Cart” to begin. There will be a choice for you to install the games.
- When you’re finished, the game library will immediately redirect you. Look for and then download the game you just installed. After that, press the “Play” button to begin playing.
4. Install and Configure Steam on Ubuntu or Debian
To install and set up Steam on a Linux PC, you can use a variety of techniques. You can install and set up Steam on Debian or Ubuntu systems using GUI and CLI techniques.
This is how it works:
#1. Install Stem from Software Center
The easiest way to download and set up Steam on an Ubuntu or Debian distribution is through this approach.
- Click Linux or the Super key on the keyboard if you are using the most recent version of Ubuntu.
- There is a top search bar. ‘Software Center’ can be found there by searching. After opening it, use the search icon to locate the applications.
- On the search icon, enter “Steam.” Open it when it does and select the install button.
- Enter your root password to continue.
#2. Install Steam Via CLI
If you are a power user, the CLI way will be more familiar to you than the GUI method. To install and set up Steam via the CLI, there are two straightforward options: Also check Twivideo Alternatives
- Install the installer, then leave the remaining work to it.
- Directly install Steam using the official Linux repository.
Use the commands listed below to run the installer file:
When the installation is complete, you can launch the installer package and instruct it to automatically download the required packages to create the Steam environment.
Directly installing Steam on Debian or Ubuntu requires the following command:
Update your software with sudo apt and install steam.
#3. Install Steam Through the APT URL
Linux creates an APT URL for Steam for players so they can acquire what they want. You may simply install and set up Steam on an Ubuntu or Debian machine without writing any instructions.
Install Steam by hovering your mouse over the APT URL button. Before clicking the button, make sure the multiverse repository is present and activated on your computer. Run the sudo add-apt-repository multiverse command in your shell if you are unable to enable it.
The APT-URL you receive should be copied and pasted into the browser’s address bar. You can see a pop-up window automatically. Quickly start the installation process.
#4. Install Steam After Downloading the Debian Package
You will undoubtedly enjoy this approach if you convert from Windows to Ubuntu. You can download and install a built Debian package using this technique. The button to download the.deb package can be enabled.
Open the directory using the terminal and explore the file after the download is complete. To install Steam, issue the command sudo dpkg -i steam_latest.deb while logged in as root.
5. Install and configure Steam on Fedora
There are several ways to install and configure Steam on your Fedora workstation, including CLI and GUI approaches. Before beginning, make sure you are the system’s root user.
# 1. Install Steam Through CLI
To make the system compatible with Steam, you must first update the system repository. You can upgrade your system by typing the following instructions into your terminal shell:
- dnf update refresh with sudo
- dnf update with sudo
- dnf upgrade with sudo
You will probably find the RPM fusion packages on your device if you are using an updated one. You can use the following command if you cannot locate the package:
dnf install noarch.rpm sudo rpmfusion-nonfree-release-$(rpm -%fedora) https://mirrors.rpmfusion.org/nonfree/fedora
Run the dnf order to install Steam on Fedora once the fusion package installation is complete. You can start an application by typing its name into the terminal shell when the Steam installation is complete.
#2. Install Steam Using GUI Method
The software of Fedora includes the steam package. You need to update your repository and allow the third-party repository on the Fedora workstation in order to install Steam on your computer.
Start by launching the program from the application menu. When the software center has loaded, click the menu icon to access the settings. To activate it, locate the ‘Third Party Repository’. Root password is required for this step.
You must close the application and reopen it after turning it on in order to see the loaded settings. Utilize your search bar to look up Steam. When Steam appears, click on the name to bring up the installation page. The remaining actions are simple. To proceed with the procedures and the root password, click the install button.
6. Install and Configure Steam on Linux Mint
There are various ways to set up Steam on your Linux Mint operating system. Let’s go over each one individually.
#1. Install Steam Using APT Package Manager
Launching the terminal shell is the first step. Update the APT cache by running a command. This command additionally updates the installed packages.
Executing sudo apt update and sudo apt upgrade -y
then carry out the next command:
#2. Install Steam using Synaptic Package Manager
The lack of a command line makes this a simple method. For those who like a graphical user interface, there is Synaptic. It acts as the terminal of an APT frond. Use the procedures listed below to install Steam using the synaptic package manager:
- Activate the Synaptic Package Manager
- Enable root access by entering the root password.
- For the APT cache to be updated, click the “Reload” button.
- Once Steam has been entered into the blank, click the search button. From the drop-down option, select “Name”.
- A Steam installer should be chosen. Right-click on it to bring up a menu; choose “Mark for Installation” from there.
- You can see a box with a list of the requirements that must be installed. Press the “Mark” button.
- Applying the changes requires clicking the button over.
- Hold off till the procedure is over. When finished, press the “Close” button.
#3. Install Steam Using GUI
Using the GUI, installing and configuring Steam is really simple. To install Steam on your system, you just need to follow these three easy steps. Also check FPS Counter Apps For Windows 10
- Program manager for launch: To access the application launcher and hunt for the software manager, click the Start button. To launch the software, click the icon.
- Lookup Steam: Navigate to the search section after starting the software and enter “Steam.” Enter to start the procedure. Steam will appear on your screen.
- Set up Steam: To begin the Steam installation process on your Mint OS, click the Steam icon and then the install button.
7. How to Update Steam
The actions listed below must be followed in order to upgrade your Steam client on Linux:
- Launch the program.
- In the top left corner, select the Steam menu.
- “Check for the Update” can be selected from the drop-down menu.
- A dialogue box will occur on your screen. This includes details about the updates.
- After selecting the update, wait for the Steam application to begin again after it has finished updating.
FAQs
- Can Linux users install Steam games on a different driver or partition?
- On Linux, is it secure to download and install games from Steam?
- Are all of my Steam games Linux compatible?
- Can I use mods on Linux to alter my Steam games?
Final Words
Online games have developed into a popular kind of amusement for many people, including both kids and adults. Purchasing games via Steam is advantageous in a variety of ways due to its dependability and accessibility of fresh, updated titles.
So that you may play your favorite games without worrying, this post explains to you how to install and update Steam on Linux.


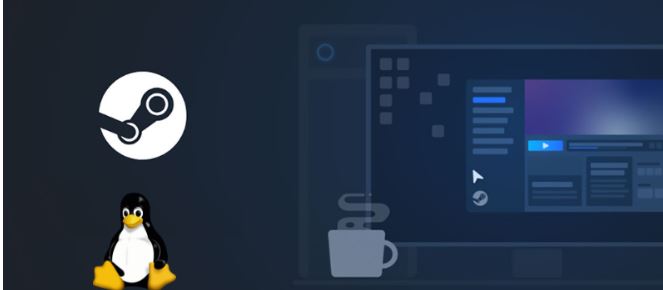

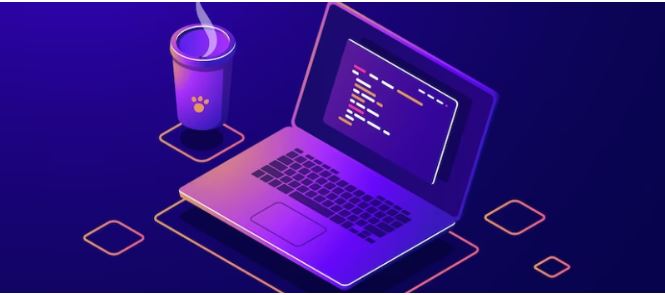
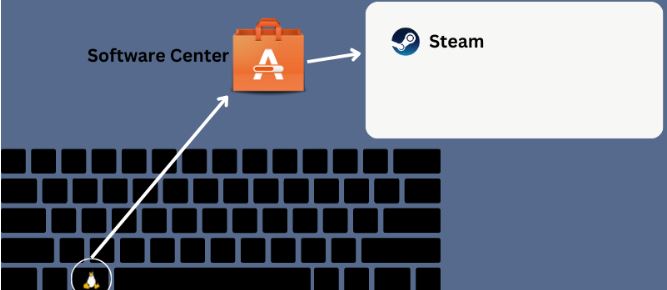
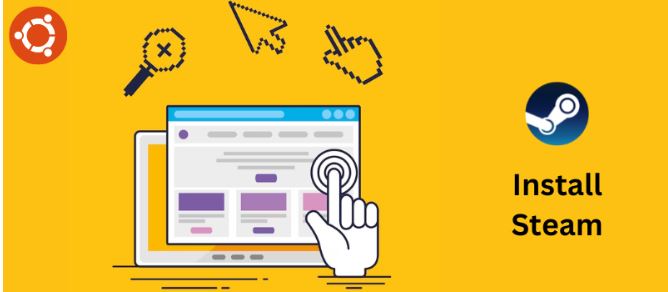
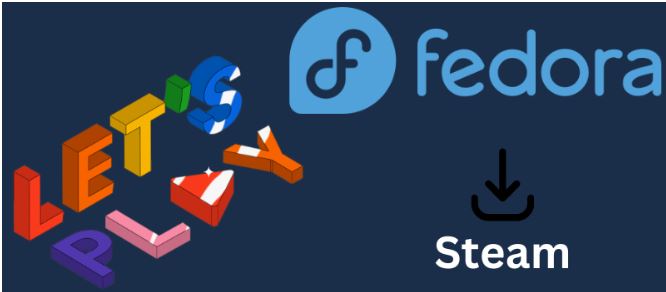
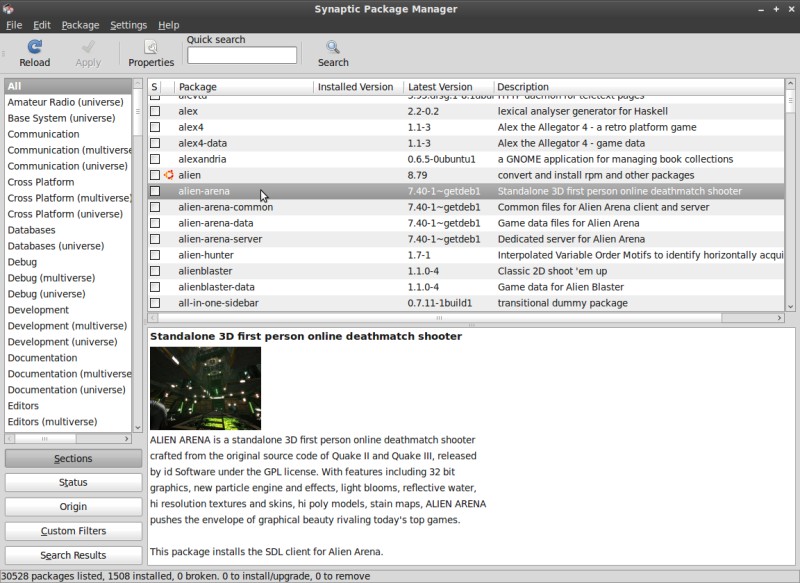
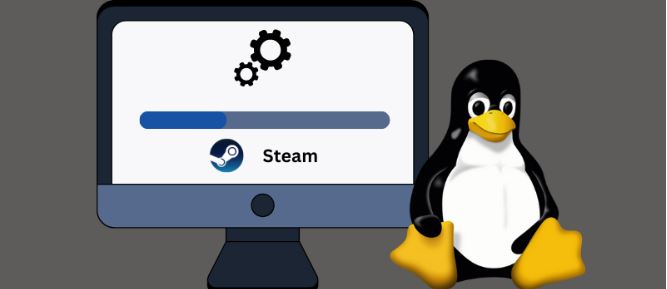


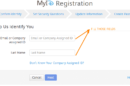
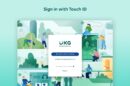
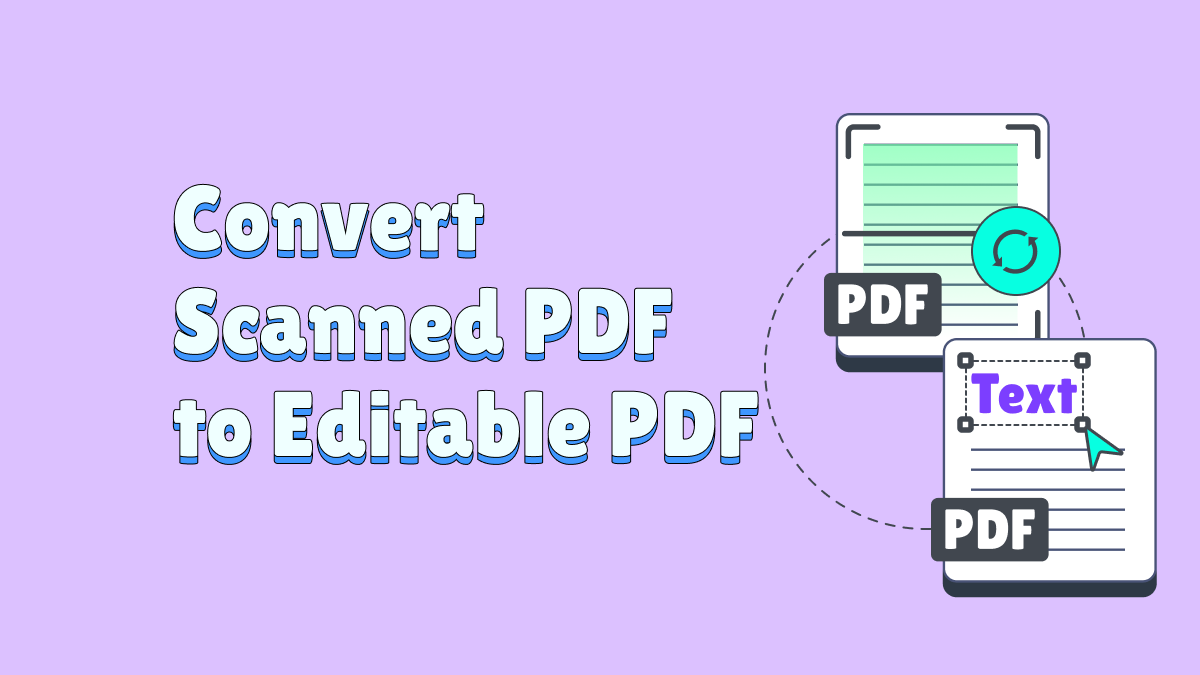
Add Comment