How To Fix ERR SSL PROTOCOL ERROR On Windows will be describe in this article. Have you ever used Windows to browse the web and received an ERR_SSL_PROTOCOL_ERROR message? The error deters users from visiting potentially dangerous websites. However, this issue could appear when you try to access a well-known secure website. The error can have been brought on by malware, incorrect system cache, network issues, obsolete or inaccurate system settings, or broken browser extensions. If you see the ERR_SSL_PROTOCOL_ERROR on Windows when trying to visit a well-known, reliable website, follow these instructions to resolve it.
How To Fix ERR SSL PROTOCOL ERROR On Windows
In this article, you can know about How To Fix ERR SSL PROTOCOL ERROR On Windows here are the details below;
How to clear browser cache & SSL State to fix ERR_SSL_Protocol_Error?
One of the simpler solutions to the problem is to clear the cache in your web browser. After cleaning the cache, proceed to clear the SSL status. Usually, fixing the fault will result from choosing this option.
Note: There are variations in how each browser clears its cache. You may get a sense of what to look for in Firefox, Edge, Opera, and other browsers by using a different one than Chrome.
To clear the SSL status and browser cache, that is.
1-Open Chrome on your computer.
2 – Press the three-dot button in the upper right corner.
3 – From the list of the options, choose the More Tools option.
4-Select “Clear browsing data.”
5-Choose Advanced and enter All Time as the Time range.
6- Select every item in the list by clicking the Clear Data option.
7-To access the Run dialog, press the Windows key + R.
8-Type inetcpl.cpl into the Run line, then press Enter or OK.
9 – Select the Content tab located at the top of the Internet Properties window after it appears.
10 – Select the “Clear SSL state” option.
11-Click OK when the verification message app appears.
12 – Click OK once more to close the Internet Properties window.
After following the previous instructions, restart your browser, and the problem should no longer appear in the application.
Disable Browser Extensions
Should the issue continue, it can be because the website you want to view is being blocked by a third-party addon. Therefore, you can disable each extension and reactivate them one at a time until the offending party is found. to disable extensions for the Chrome web browser. Also check How To Fix Google Maps Not Working
1-Click the three dots in the upper right corner of your browser, then choose Settings.
2. Locate and select the Extensions options from the Settings menu.
3- Disable every installed extension.
Hopefully, the error message will disappear when you visit the website where it was shown. Next, see if any extensions are causing the error by turning them on one at a time. Once you’ve identified the offender, make sure you have the most recent version or uninstall it if you’re done with it. Reinstalling the faulty extension is an additional approach to try to fix the error.
Check Windows Security Settings
Occasionally, the issue may be caused by improper configurations of Windows Security, Microsoft’s integrated security suite. For example, controlled folder access may occasionally cause issues with regular activities. Check the webpage and quickly deactivate the Windows Security app to see whether the issue still occurs. If not, make sure you activate the app suite security again and attempt a different tactic. For best protection, you should also configure Windows Security in the security app’s settings.
Additionally, go into the settings of any third-party security suite you’re using and switch it off for the time being. Your security software may cause your firewall to become overly vigilant and occasionally prevent communications.
Change Internet Security & Privacy Settings
It’s possible that site security and privacy settings will keep the error from visible to you. Adjustments that are too tight could lead to a mistake. However, reducing the security settings is easy. Users of Microsoft Edge are probably impacted by these settings. to change the security level of the Internet.
1- Open the Start screen.
2- Type in internet options and select the best match.
3-When the Internet Properties window opens, select the Security tab.
4-Move the slider beneath the Security level for this zone area to a lower level, like Medium.
5-Click Apply after selecting OK.
You should be able to access the website that is displaying the issue if you go there. Once you have access to the necessary website, log back in and adjust the security level to the default, minimum Medium-high. Also check How To Edit Gaming Videos
Conclusion:
If you see this issue, you can fix ERR_SSL_PROTOCOL_ERROR on Windows by using one of the previously stated methods while accessing a trusted website. After that, trying to access the website by clearing the cache in your browser should work.


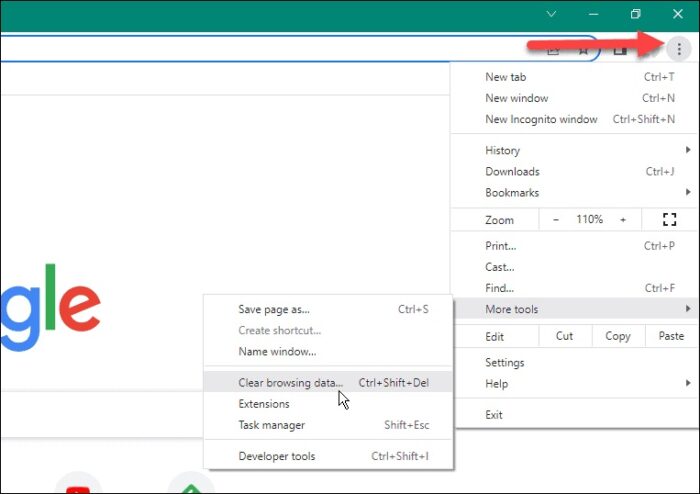
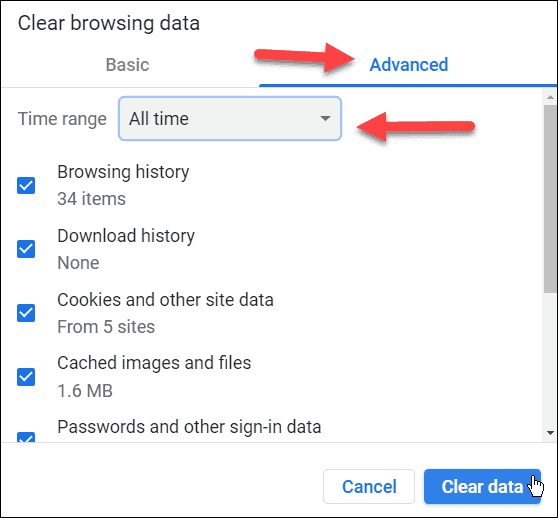
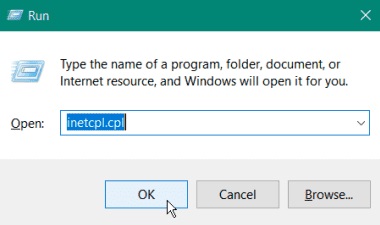
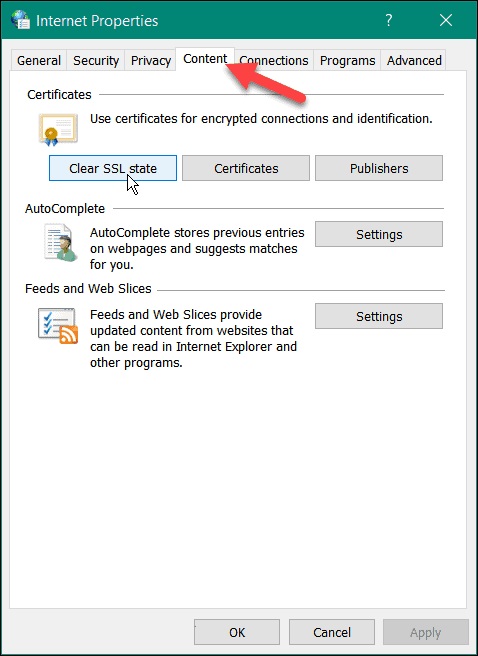
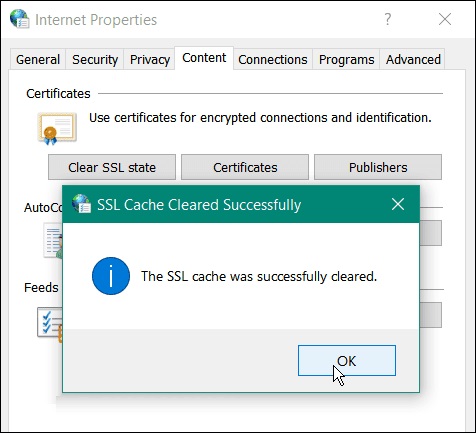
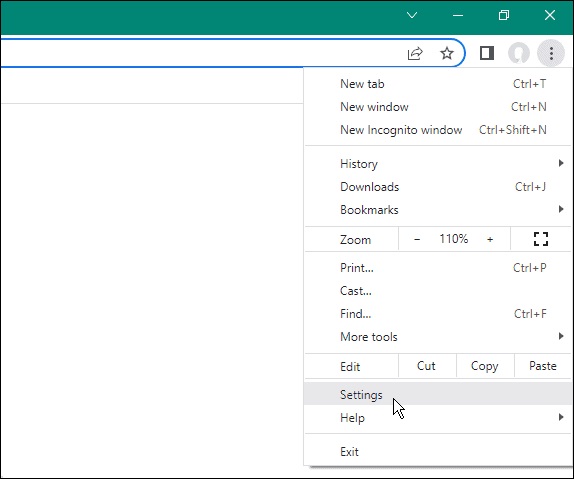
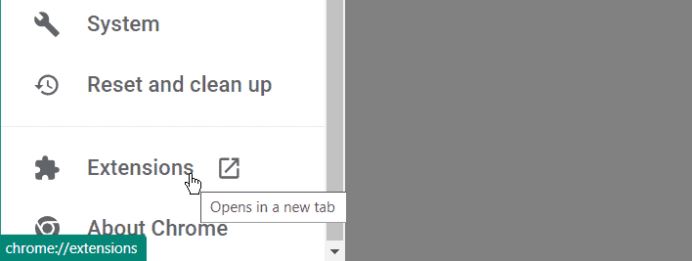
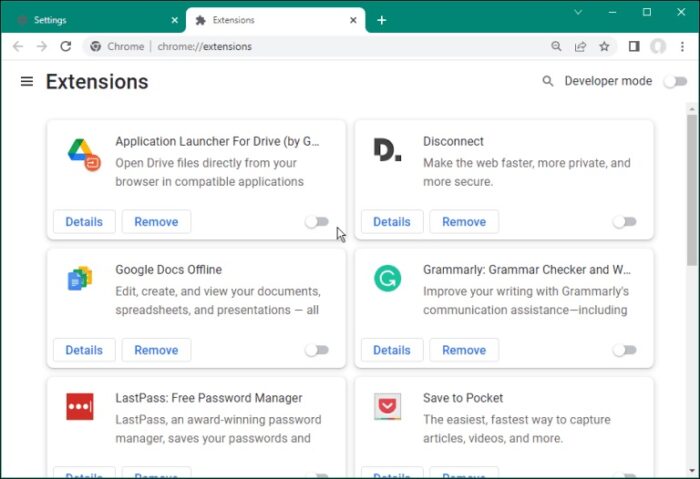
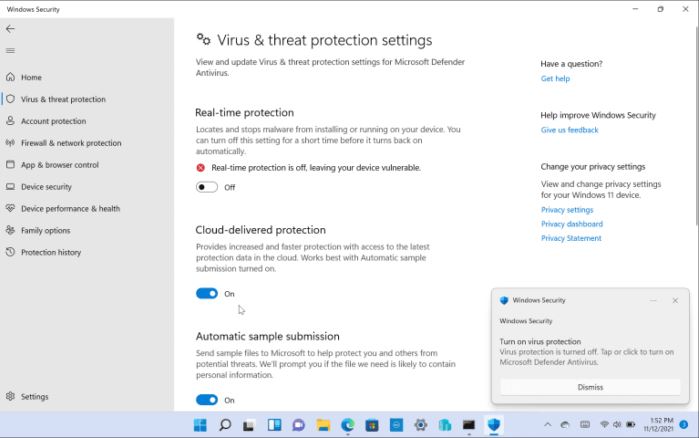
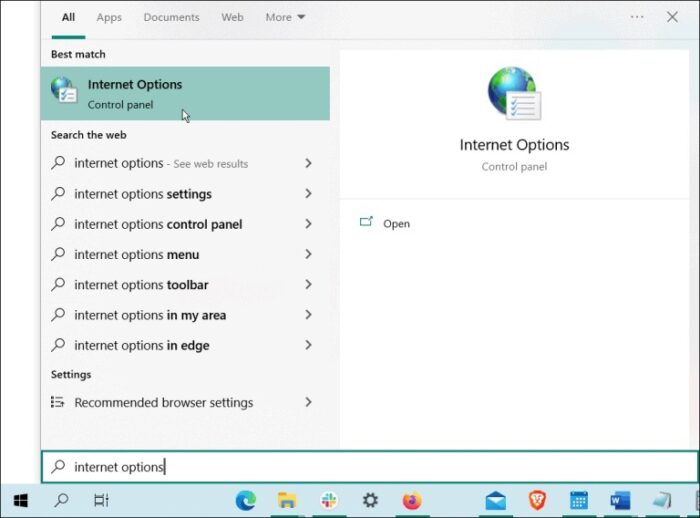
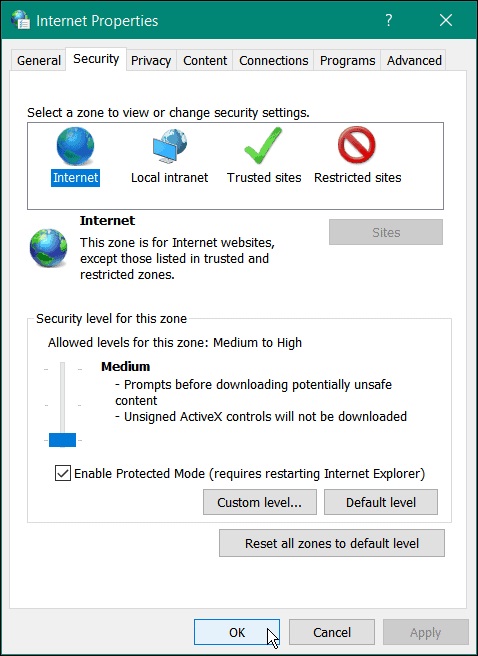


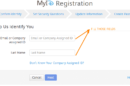
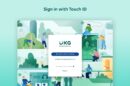
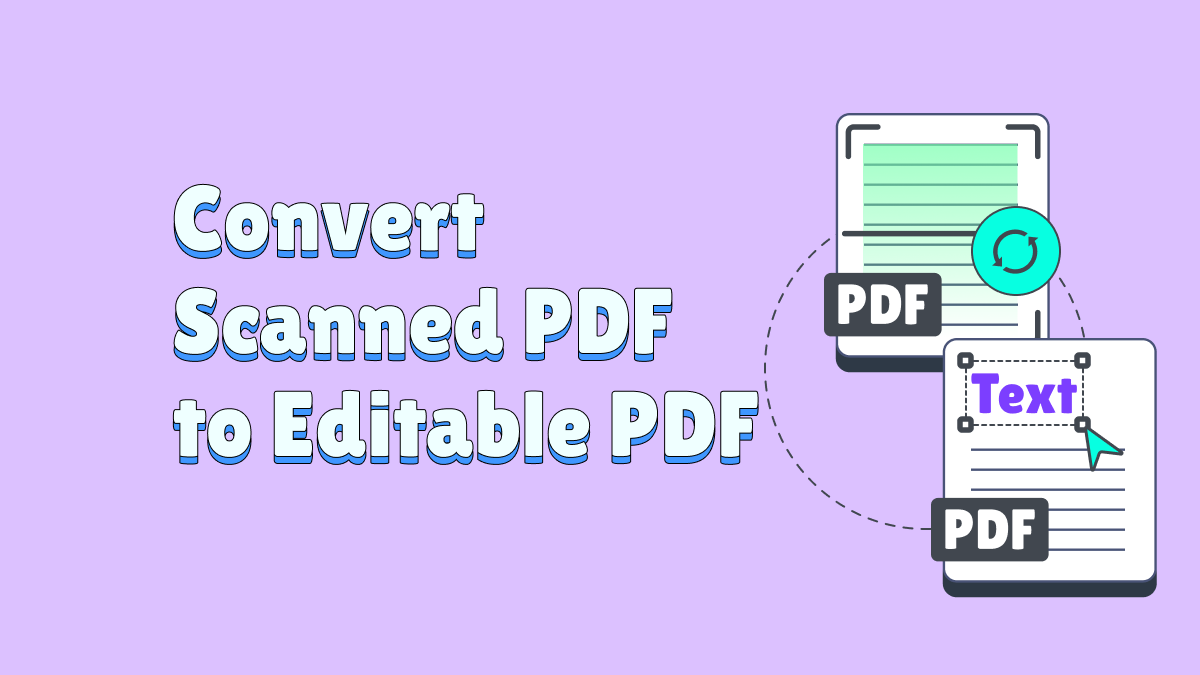
Add Comment