How To Fix Purple Screen Of Death On Windows ill be described in this article. You can resolve the Purple Screen of Death issue by implementing the solutions provided in this article. Here are the eight most effective solutions to this bothersome issue. Once it appears as an error on Windows, purple, normally a calming hue, resembles a terrifying nightmare. However, although the Purple Screen of Death may appear to be an insurmountable obstacle, it is doable. You’ve to pay close attention to this post, which outlines the tried and true solutions to this Windows 10/11 issue.
How To Fix Purple Screen Of Death On Windows
In this article, you can know about Fix Purple Screen Of Death On Windows here are the details below;
Before attempting to solve a problem, it is preferable to diagnose its origins. Correct troubleshooting requires a thorough understanding of the causes. Therefore, let us first define the Purple Screen of Death (PSOD) and explain why it occurs.
How To Fix Purple Screen Of the Death For Windows 10,11
What Is Purple Screen Of Death (PSOD)
Simply put, Purple Screen on monitor or Purple Screen of the Death on Windows 10/11 is an blunder that VMware ESXi displays when the Kernel identifies a fatal condition. This fault, detected by the Kernel, prohibits the system from running without considerable risk of data loss or makes a recovery impossible.
The Purple Screen of the Death error message indicates the status of the memory at the moment of the crash. In addition, it offers other information, such as the version and builds of ESX/ESXi, the type of exception, CPU activity at the moment of the crash, server uptime, and more. In addition, it displays core dump information that aids in examining the VMware failure’s root cause.
Hopefully, there is no longer any question regarding the meaning of the Purple Screen of Death error. Now, let us consider the potential causes of this Windows 10 screen purple tint problem. Also check How To Fix Error Code 0x80072F8F 0x20000 On Windows
Reasons For Purple Screen Of Death
Following factors may be causes for the Purple Screen of Death on Windows 10/11.
- Outdated graphic card drivers
- Issues with the hardware
- Critical Kernel issues
- Overclocking the processors
- Improper software settings or exchanges between different software components
Above, I listed the core reasons you may encounter the Purple Screen of Death on Windows 11/10 computers. Let us now look at its possible workarounds.
Fix: Purple Screen Of Death (100% Working)
Try these workarounds to assist your computer in overcoming the Purple Screen of Death error.
Fix 1: Try Force-Shutting Down Your Computer
Occasionally, basic tactics such as forcing a PC shutdown can resolve sophisticated problems such as the Purple Screen of Death in Windows 10/11. Therefore, you can press and hold the PC’s power button for around 30 seconds to force a shutdown. If this doesn’t fix the issue, you may proceed to the solutions listed below.
Fix 2: Disconnect All Unnecessary Peripherals
Unnecessarily connected hardware components, such as webcams, printers, mouse, and monitors, strain the system’s resources and may result in PSOD errors. To solve the issue, it is preferable to delete these unwanted peripherals.
Fix 3: Disable PC Overclock Settings
Overclocking a computer increases its performance. But in addition, it increases the computer’s temperature, leading to CPU/GPU malfunction. Therefore, to resolve the Windows 11 purple screen issue, you must disable the overclock settings. Here are the steps on how to accomplish that.
- Right-tap the Start icon and pick Settings from the menu you have on the screen.
- Select Update & Security from the available panel.
- Choose the Recovery option from the left section of the Update & Security screen.
- Go to Advanced Start and choose Restart.
- Select Troubleshoot when you’re asked to choose an option.
- Now, go to Advanced Options.
- Select UEFI Firmware Settings and select Restart.
- Once the BIOS menu appears, choose the Advanced tab and choose Performance.
- Find & disable the Overclocking option.
- Hit the F10 key on your keyboard & choose Yes to save the overhead changes.
Fix 4: Perform Graphics Driver Update (Recommended)
An outdated pictures driver is one of the primary reasons for nearly all vexing issues, including the Purple Screen of Death. Therefore, updating the driver is strongly suggested as a solution.
You can update the driver through Windows Device Manager or the manufacturer’s website or use Bit Driver Updater to do it quickly and easily.
Bit Driver Updater is one of the most suitable driver updaters for automatically updating drivers with a single click. In addition to automatic updates with a single click, it offers numerous other important features and benefits. Backup and restoration of drivers, scheduled scans, quicker driver downloads, and more are some of the primary Bit Driver Updater features.
Within a few seconds of installing the software, you are presented with a list of all the outdated drivers on your computer. Afterward, you can use the Update All feature to quickly download and install their updated version. Also check Twitch Network Error Code 2000
Use the Update Now option if you desire to download and establish the graphics card driver update manually. However, we and all other technology professionals recommend updating all drivers to enhance system performance.
Fix 5: Clean The Heatsink
Accumulated dust in the vent may impede airflow, resulting in overheating and issues such as the Purple Screen of Death. Therefore, you should thoroughly clean the heatsink to eliminate dust and resolve your issue.
Fix 6: Check System Files And Fix The Corrupted Ones
In Windows 10/11, corrupted system files can frequently cause various irritating issues, such as the Purple Screen of Death. Thus, below are the methods for repairing the corrupted files.
- Right-tap the Start button and select Command Prompt (Admin)/Windows PowerShell (Admin).
- Infusion sfc/scannow in the Window on your screen and hit Enter to run the command.
- Let Windows find & fix corrupted computer files.
- After Windows finishes the process, you may boot the computer again.
- At last, check whether the Purple Screen of Death is fixed or not.
Fix 7: Try Memory Diagnostics
Memory diagnostics reveal whether your RAM is overheated or operating correctly. Therefore, the following is a guide on how to diagnose your computer’s memory.
- Search Memory.
- Tap on Windows Memory Diagnostics to launch it.
- Tap on the option to Restart now then checks for issues (recommended).
- Let Windows check for RAM issues.
- Replace RAM with a new one if there’s a need to do it.
Fix 8: Try Restoring System To The Earlier State
Performing a system restore returns the computer to its previous state, i.e., before the Purple Screen of Death appeared. Thus, you can recover the system by following these instructions. Also check How To Fix Google Maps Not Working
- Please search for the Windows File Recovery option and open it on your computer.
- Tap on the button to Open System Restore.
- Select Next to proceed to the following step.
- Choose a restore point and click Next.
- Follow on-screen instructions to complete the restoration.
Conclusion
This article assisted in the resolution of the Purple Screen of the Death on Windows 10/11. You may employ the solutions outlined in the preceding guidance to resolve the issue.
If you need more time to attempt every alternative, you can rapidly resolve the issue by updating the drivers with Bit Driver Updater.

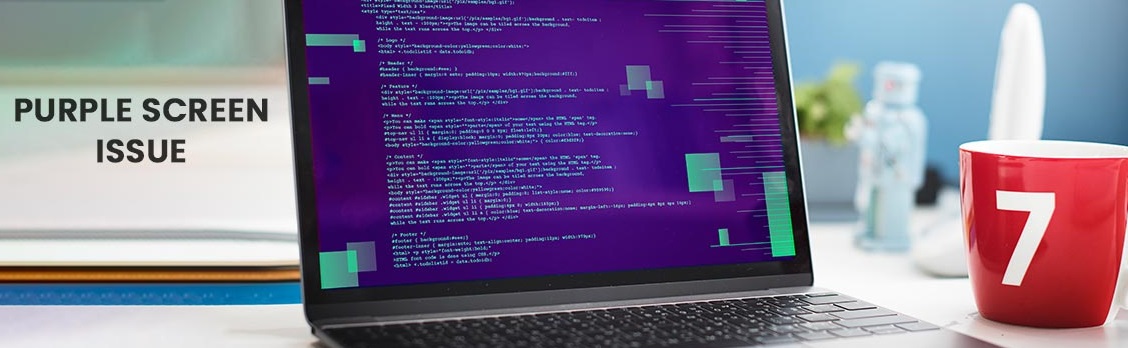
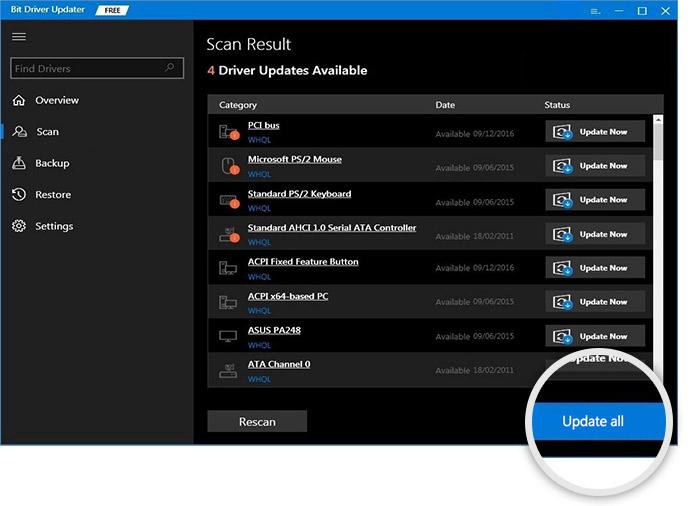
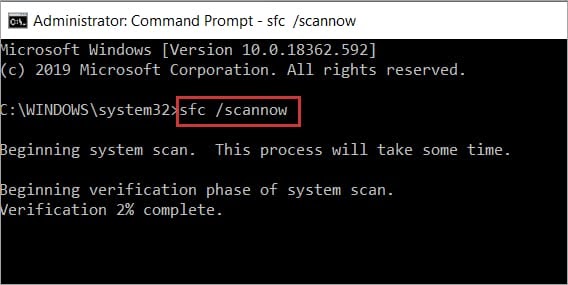
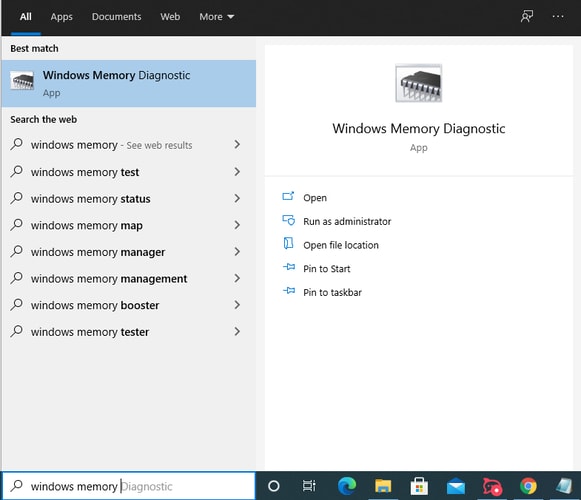
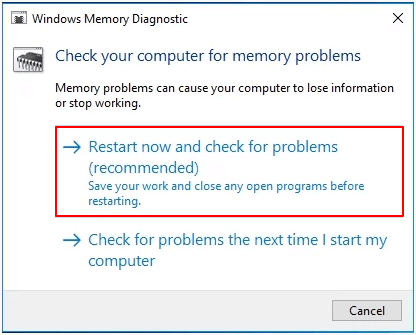
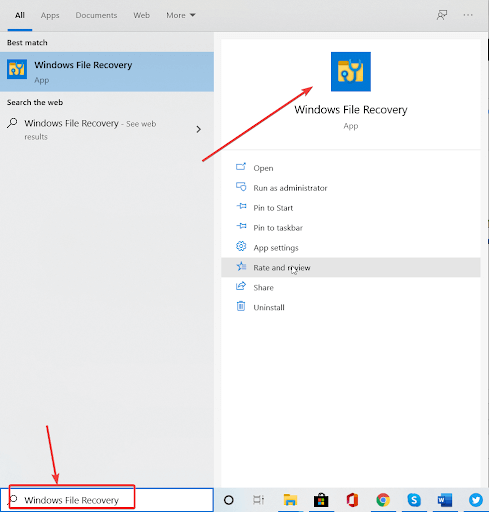


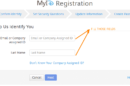
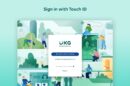
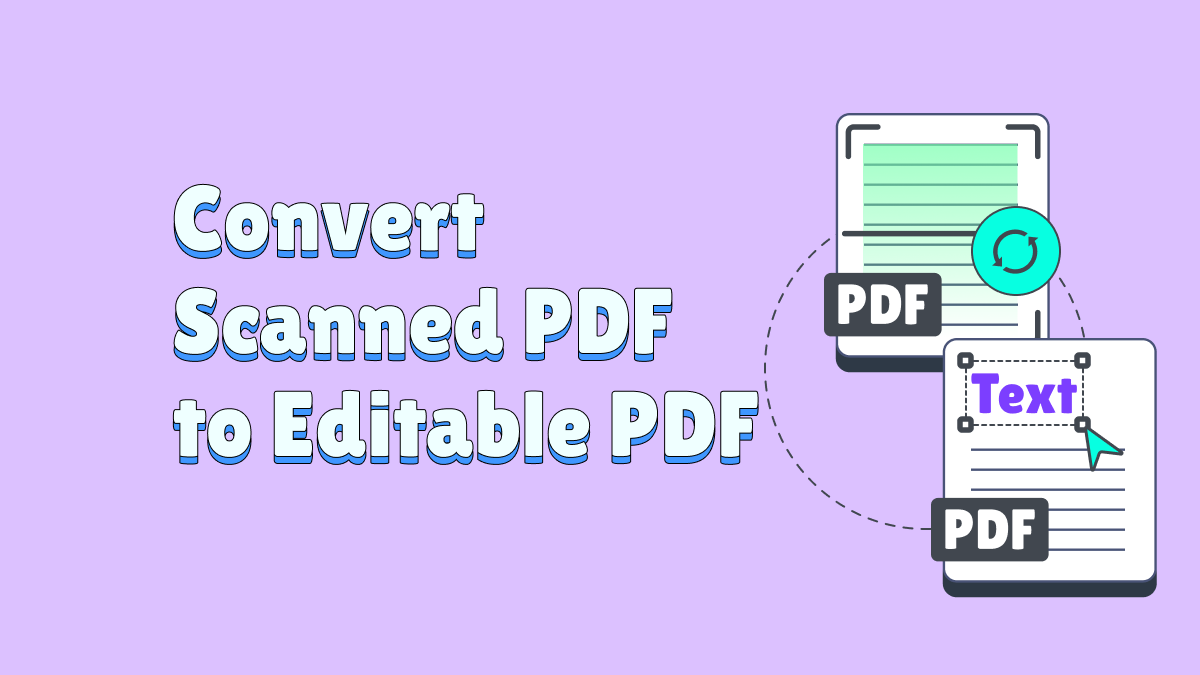
Add Comment