Ways To Fix Google Find My Device Not Working will be described in this article. This essay will provide the best approaches to fix Google Find my Device not performing. Google Find My Device is one of the most important features of an Android smartphone. This feature makes it easier to track down and find a misplaced Android handset. But for whatever reason, many Android users are having trouble with Google Find My Device on their Android phones. Does this mean that the problem has a feasible solution? Fortunately, there is, and that is the main focus of this essay. Here, we’ll go over how to use Google Device Manager on Android to fix the “Find My Device” problem. So without further ado, let’s get started.
Ways To Fix Google Find My Device Not Working In 2023
In this article, you can know about Ways To Fix Google Find My Device Not Working here are the details below;
Why does Google find my android device isn’t working?
There could be several reasons why Google Find My Device isn’t working on Android. An index of some of the more common ones is provided below. Your Android smartphone’s failure to enable Google Find My Device may be the root of the problem. Because your smartphone is turned off, Find My Device is not functional. You need to be aware that Find My Device needs GPS signals to work. For this reason, if the gadget is turned off, the programme won’t work. For the gadget to establish a GPS connection, it must be online.
As a result, if the device is offline, Google Find My Device won’t work correctly. For most smartphone functions, the current date and time must be accurate. Similarly, with Find My Device. If you enter the date and time on your smartphone incorrectly, you’ll encounter problems with Google Find My Device and other applications. Google Find My Device will only operate in supported countries. You won’t be able to track it on the Google map if your Android smartphone is being used in an unsupported country as a result.
How to Fix Google Find My Device on android when it isn’t working
Now that you are aware of every possible cause of the problem, it is time to consider how to rule them all out. As a result, you can attempt the following workarounds to resolve the problem.
Fix 1: Enable Google find My Device
It is not possible for Google Find my device to work if it is turned off by default. The following are the actions you need to perform in order to allow Google to find my device on your Android smartphone.
- On your Android device, open Settings.
- Choose Google.
- In the “Services on the device” section, select “Find My Device.”
- Click “Find My Device” and make sure the toggle is turned on. Turn it off and back on if it’s already on.
Here’s how to activate Android’s Google Find My Device. All Android phones will follow virtually the same methods. But if you have any issues, you may let us know in the comments.
Fix 2: Check battery level
Needless to say, an empty battery will make your Android smartphone unusable for Google Find My Device. in reaction to a battery level check on a gadget. Additionally, charge it if it begins to run low.
Fix 3: Check internet connection
As was previously said, GPS was required for Google Find My Device to work. In order to use GPS, you must also switch on your internet connection. Thus, if your smartphone’s internet connection is turned off, you’re more likely to encounter Google discover my device not working issues.
To fix the issue, turn on your device’s data connection. If the data connection cannot be enabled, turn the aircraft mode on and off to finish the task. Also check How To Fix Google Maps Not Working
Fix 4: Enable Device Location
If you want to use the Google find my device services, you have to enable the device location. Thus, the steps you need to follow are mentioned below in order to enable device location.
- From the top of the home screen on your Android phone, swipe down the screen.
- Click the drop-down menu and choose “Location” to enable the option.
- Don’t fear if the drop-down menu’s “Location” option is absent; simply follow the guidelines below.
- Go to Settings on your smartphone.
- Select “Location.”
- Choose “Location” and activate the toggle.
Turn on the toggle; I’m finished. The location functions on your Android smartphone are turned on. Verify whether the problem has been fixed.
Fix 5: Adjust date and time
As previously mentioned, the bulk of Android device services, such as Find My Device, require the precise date and time. Thus, make sure the time and date on the device are correct. If not, follow the steps outlined below.
- Select Settings on your Android mobile device.
- Select Date and Time from the Additional Settings menu.
- Verify that the “Set automatically” option is chosen in this instance.
After it’s done, restart your Android phone to check if the problem has been fixed. Set automatically.
Fix 6: Clear Google App Cache Date
Your last option, if none of the previously mentioned fixes worked, is to empty Google’s cache. Thus, these are the protocols that you need to follow.
- Start the Configuration.
- Click to navigate to App Management > App List.
- In App Management, select Google.
- Access Storage Usage page.
- Choose “Clear Cache.”
I’m finished now. You’ll be shocked to learn that Google Find My Device on Android stops functioning after fixing your device.
Final Words
You can attempt these as the sole solutions for the Google Find My Device not working on Android problem. Please let us know if the issue has been fixed. Any further solutions that you think will be helpful in this situation are also welcome. If you have any ideas about how to fix Google Find My Device Not Working, please feel free to comment below.

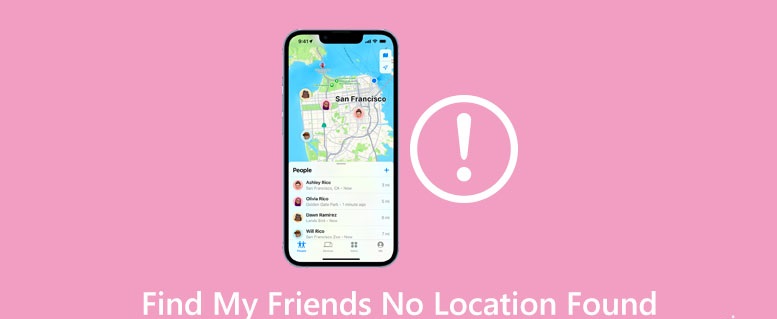
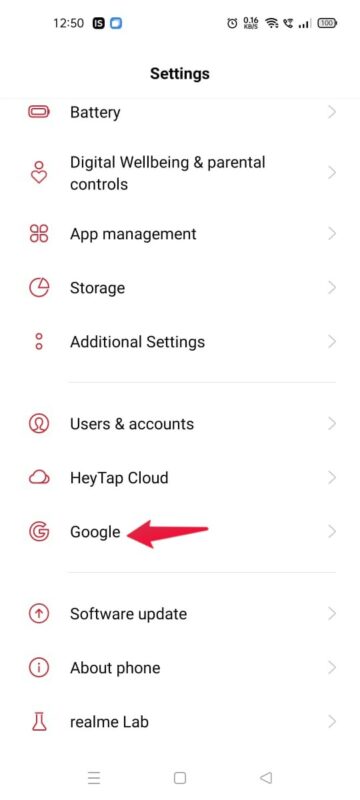
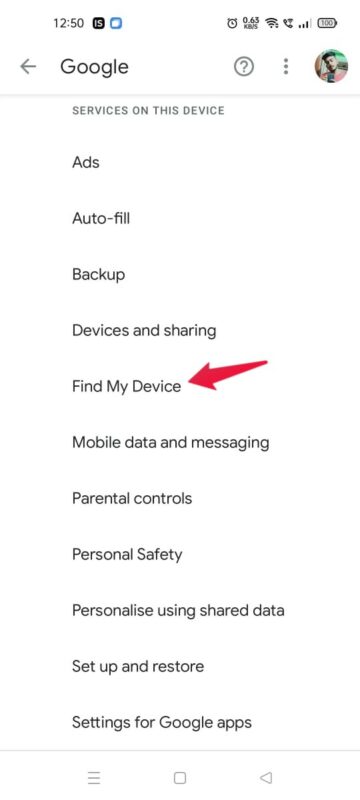
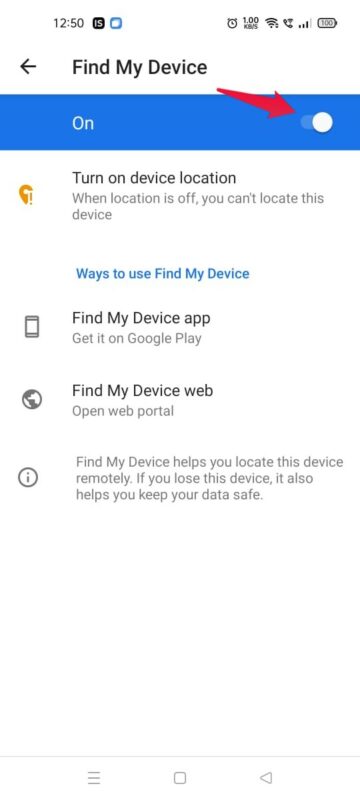
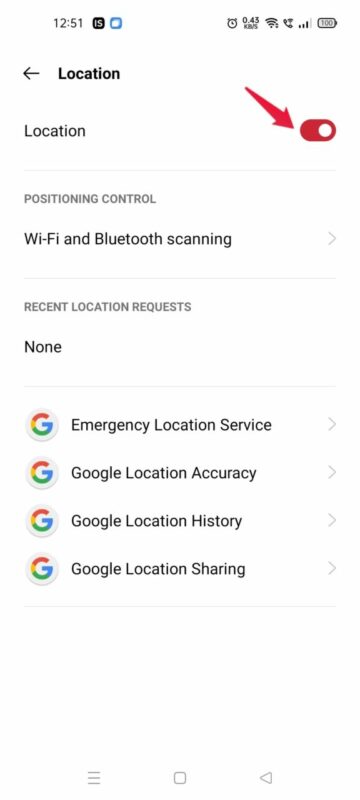
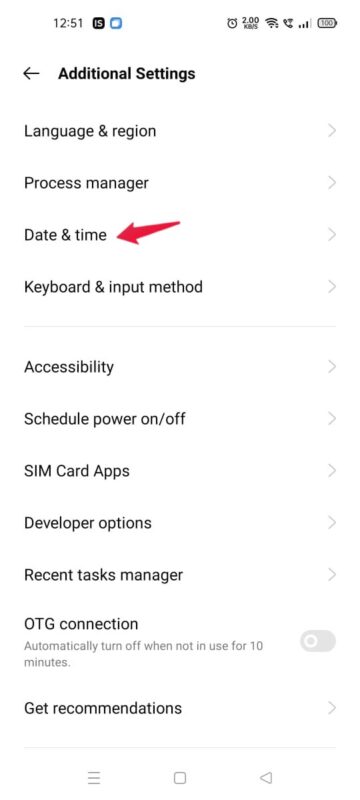
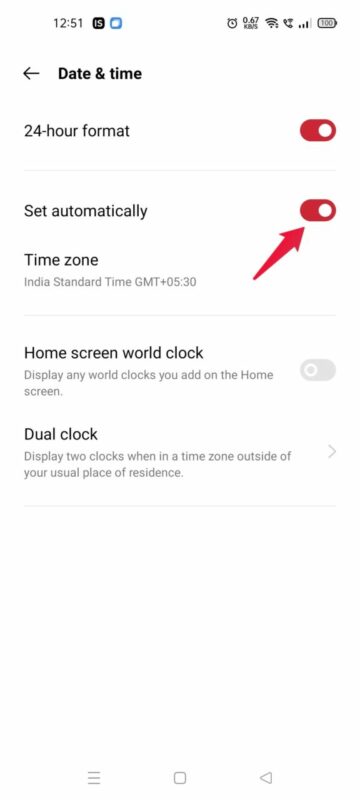
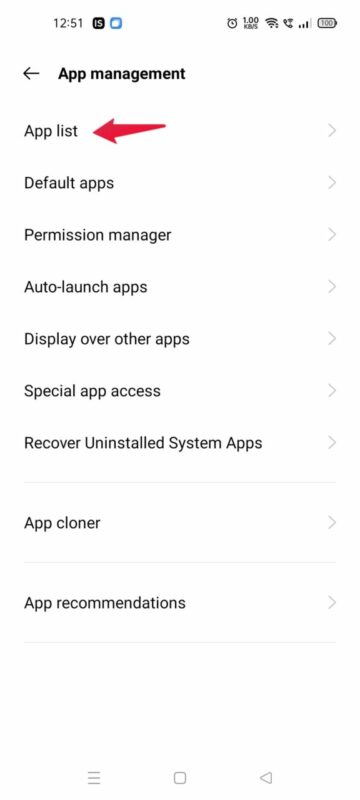
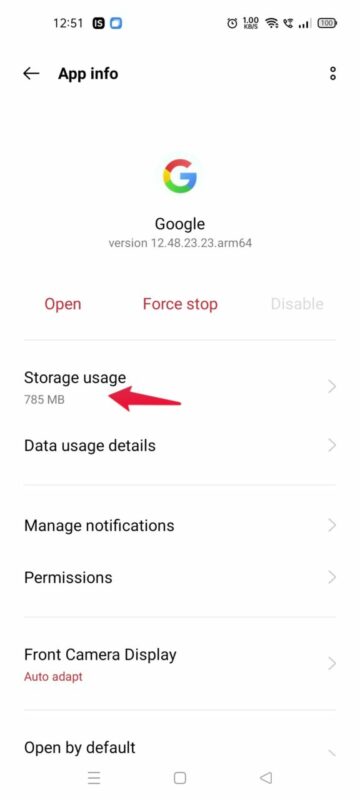
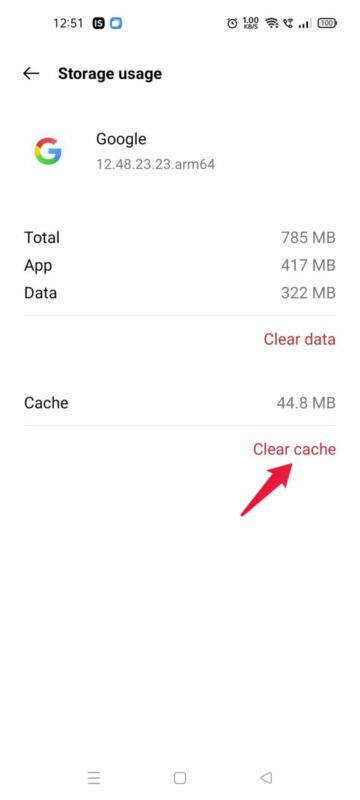


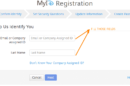
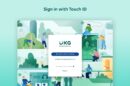
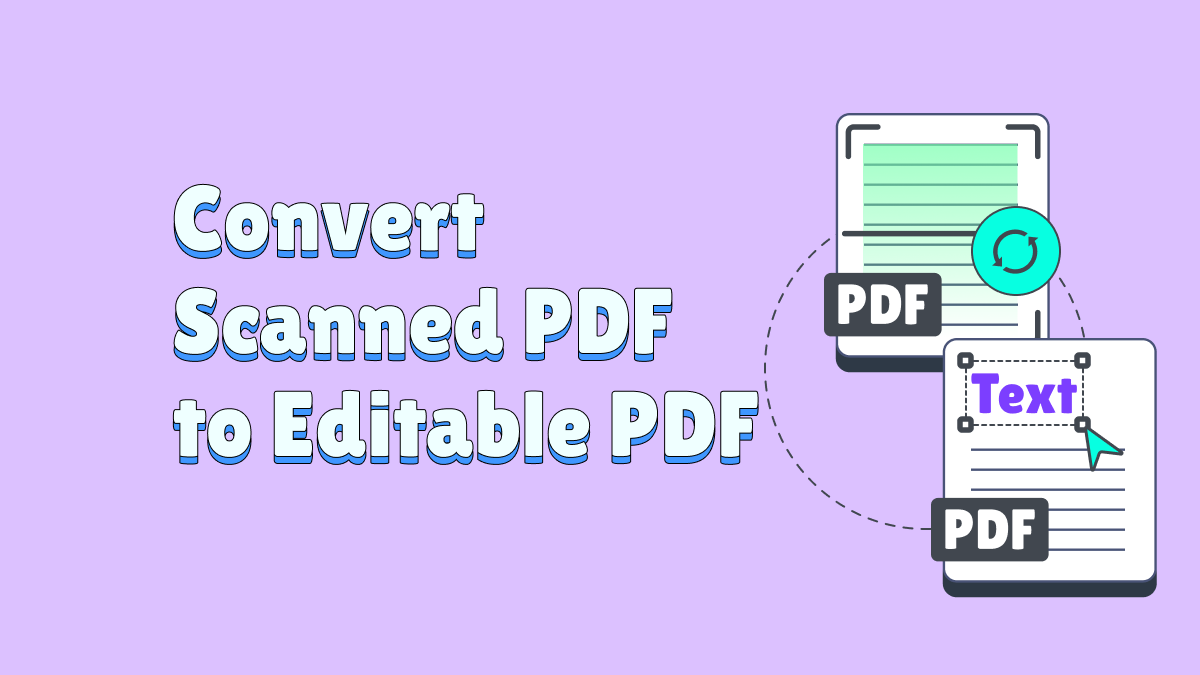
Add Comment