A not-so-typical combination is when a user has an Android mobile device and a Mac computer. There are more Android users than iOS device owners. However, it still makes sense to know that Mac devices sync and work great with iOS mobile devices compared to Androids.
When it comes to compatibility and interoperability, Apple is not a very nice company. But still, you can work around this problem. For example, Google offers a suite of services that allows you to transfer files from your Android mobile device to a Mac computer. The process consists of several stages.
In this article, we are going to show you how to transfer files from Android to Mac using various methods. We will start with the easiest and most straightforward method. After which, we will recommend another way of Android File Transfer for Mac for you. Let’s get started.
Using Android File Transfer for Mac
It is the easiest method to transfer files from Android to Mac. To do this, you need to follow the steps below.
Step 01: Install Android File Transfer on your Mac device
The software, Android File Transfer, supports macOS 10.7 and higher. Simply download the software and install it. While installing Android File Transfer, just follow the on-screen instructions. When you first open the software, you may need to allow it to run on your computer.
Step 02: Connect Android device to Mac computer
Make sure your mobile device is turned on and unlocked. Then just connect it to your Mac device via USB cable. If Android File Transfer doesn’t open when you connect the device to your Mac, just launch it on your computer.
Step 03: Transfer your files
You will now see a screen (on your Mac computer) with the various files and folders located on your Android device. Usually, files are organized logically. However, if you want to locate your photos, you need to find the folder named DCIM. It has a subfolder called Camera which contains photos taken from your Android phone.
If you want to find the screenshots you took, look in the folder labeled Images. In this folder, you will find a subfolder named Screenshots containing the corresponding images. Transferring files from your Android to your Mac can simply be done by drag and drop. You can also manage files and create new folders.
Now you have learned how to move files easily with Android File Transfer for Mac. But what if it doesn’t work the way you want it to? Below is a section on troubleshooting the software.
What to do if Android file transfer is not working?
Android File Transfer is free and works well on most devices. However, that doesn’t mean you won’t have issues with it. Sometimes, it can be difficult to link your Android mobile device to your Mac computer. When this happens, the message “Unable to connect to the device” will appear. It can be disappointing.
There are several ways to solve this problem. First of all, you need to check your USB cable as it might be broken. If so, you should opt for a new USB cable. However, in some cases, the solution can be done through the notification panel located at the top of your Android device’s screen.
The notification panel is the one that appears on your mobile device after you swipe down on the top of the screen with a finger. It contains options like Wi-Fi, mobile data, Bluetooth, and sound.
Once you’ve connected your Android device to your Mac, slide your finger across the top of the phone screen to open the notification panel. After which, find an option that says something like this: “USB charging this device”.
Click on that option and another set of options will appear on your screen. Find the option that says “Transfer Files” or “USB File Transfer” or something similar. In this way, you activate the option of transferring files from your Android device to your computer.
Okay, we are done using Android File Transfer via USB cable. But what if you want to do it wireless instead? Well, we’ve got you covered. Below are ways to transfer files from Android to Mac using Dropbox and SHAREit.
How to transfer files from Android to Mac using Dropbox
Dropbox is a great cloud storage service that can be used to transfer files from Android to Mac. Here’s how to do it step by step:
Step 01: Go to the Dropbox Site and create an account using the Sign-Up button. Then use your mobile device and go to the Google Play Store. Download and install Dropbox on your mobile device.
Step 02: Open the Dropbox mobile app and tap on the three dots at the top right of the screen. Select “Download here”. Then choose the files or folders you want to upload to the platform and transfer to your Mac. Press the Upload button to upload the files to your Dropbox account.
Step 03: Open the same Dropbox account on your Mac computer. Access the files you just downloaded from your mobile device. Select the files you want to transfer and press the “Download” option.
Step 04: Choose a location where you want the files or folders to be saved. Finally, click “Save” to finally transfer the files to your Mac computer.
How to transfer files between Android and Mac using SHAREit
SHAREit is a free file transfer app that lets you share files across platforms. Here’s how to use it to share files from your Android device to your Mac computer:
Step 01: Connect the Mac computer and the Android device to the same Wi-Fi network.
Step 02: Download and install SHAREit on both devices.
Step 03: Open SHAREit on both devices.
Step 04: On your mobile device, press the Menu button located on the top left. Select WebShare.
Step 05: A viewing tab will be opened. Select the files you want to transfer to your Mac device. Then click on Submit. It will show you the procedure to transfer files from an Android device to a mobile phone.
Step 06: On your Mac device, open a web browser and navigate to the URL / link shown on your Android device.
Step 07: Here you will see all the content shared through the app. On your Mac device’s browser, click Download.
Conclusion
There are several ways to transfer files from your Android device to your Mac computer. You can use Android File Transfer for Mac, SHAREit, or Dropbox. The above steps can help you easily copy or move files from Android phone to computer. You will find that even though the two devices are competing brands, you can still get around the problem of Android to Mac file transfer.

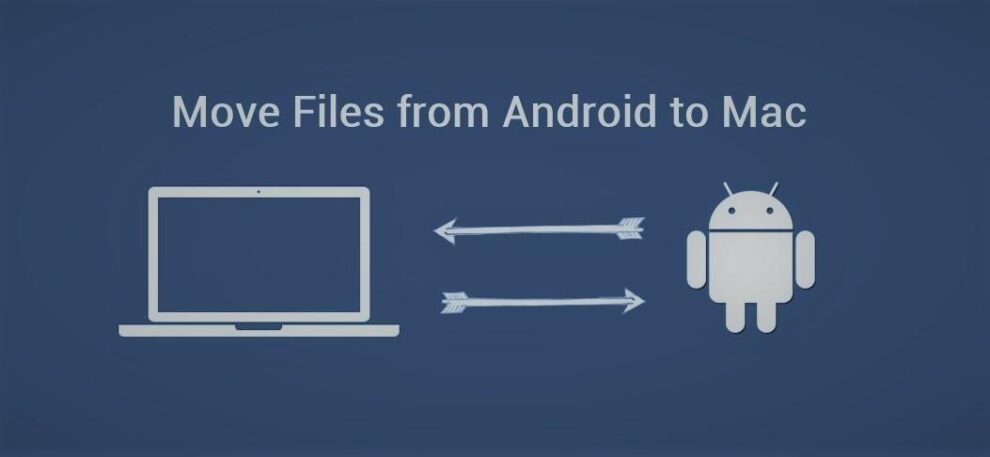
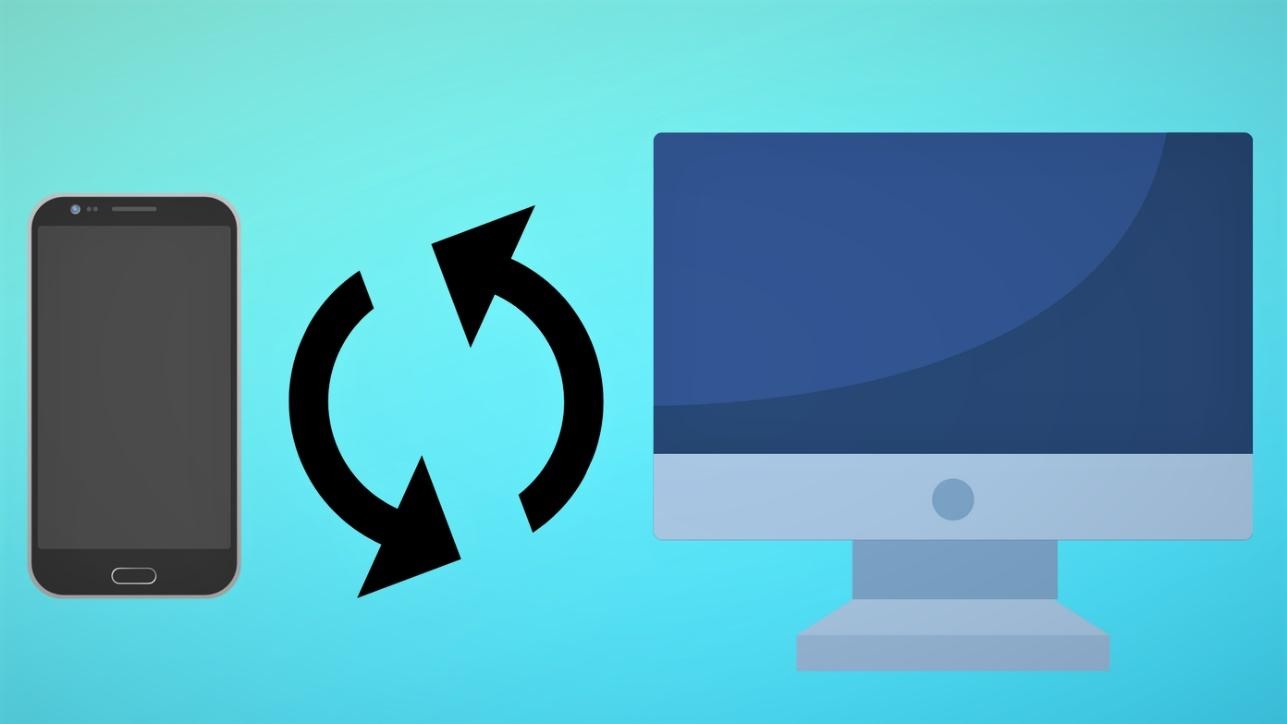
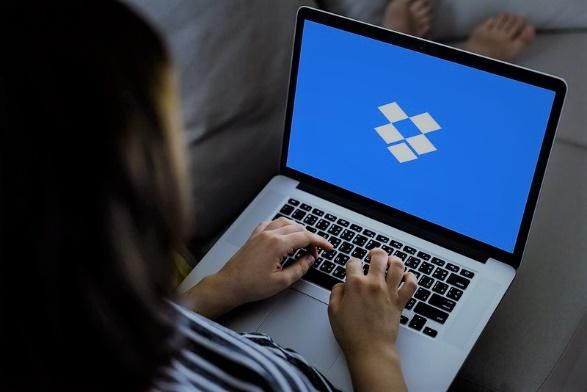
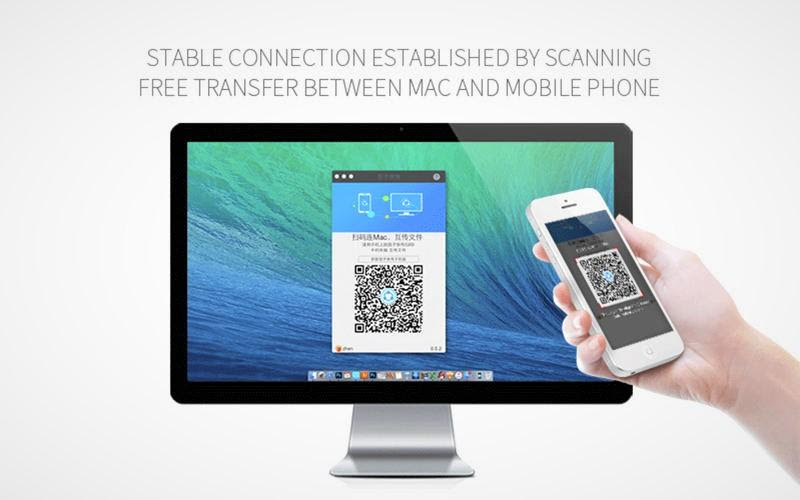
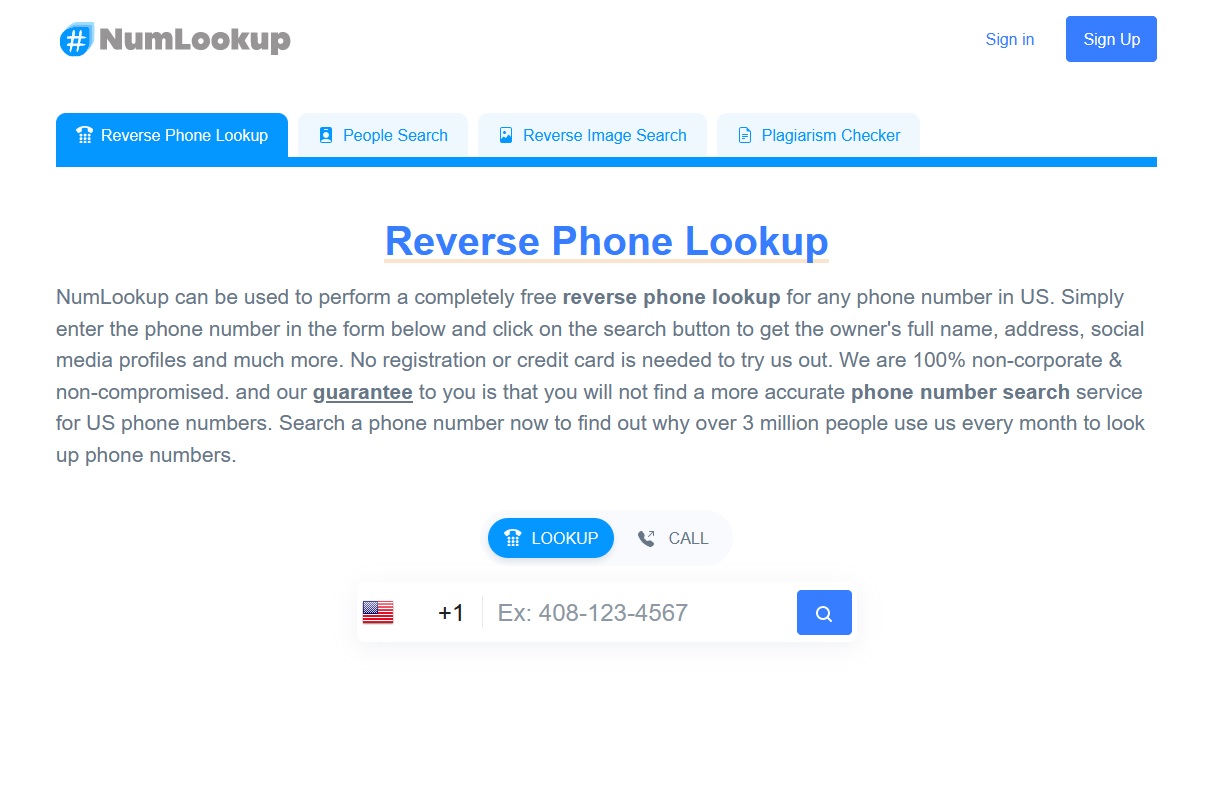


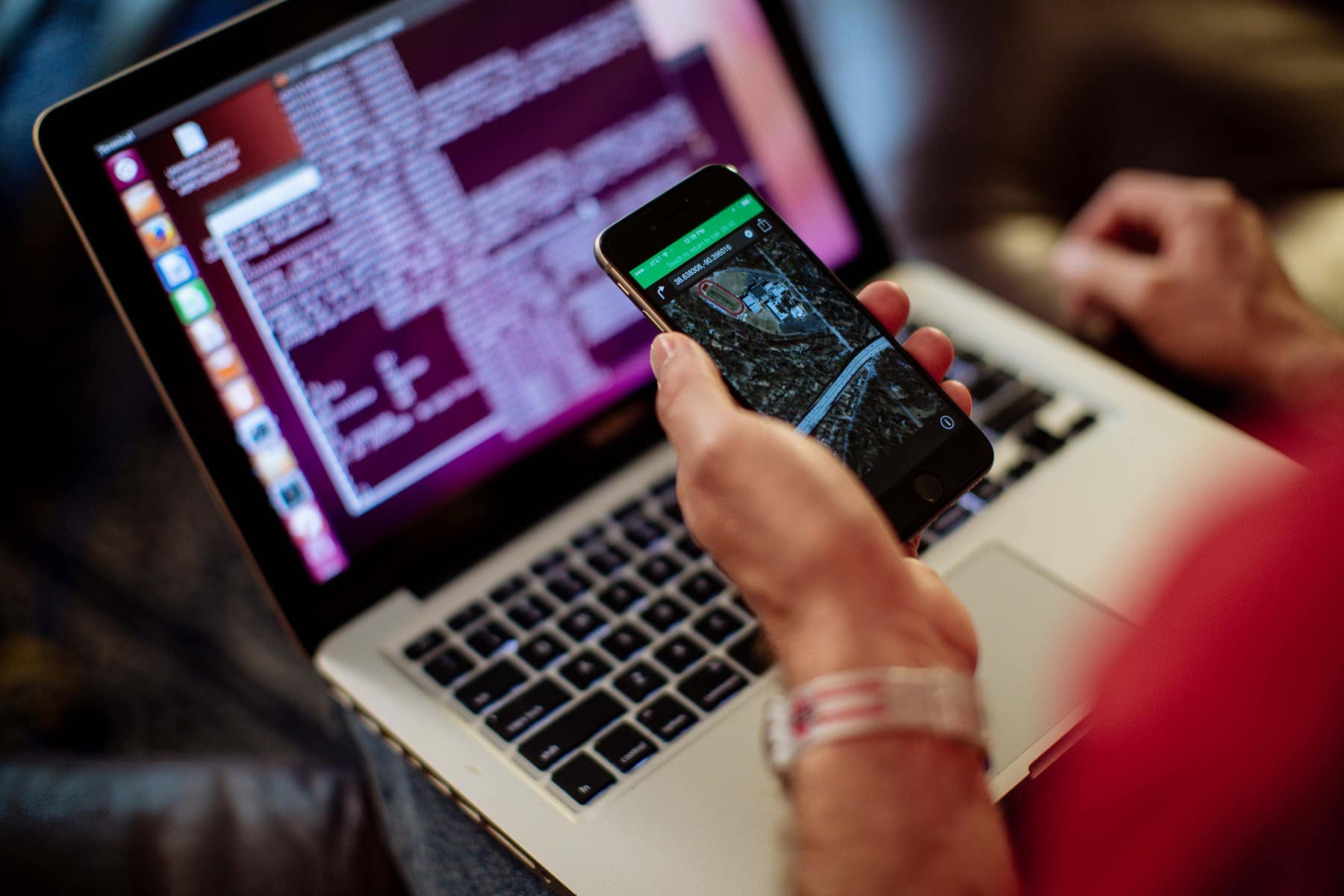


Add Comment