Windows computers use an electro-mechanical device to store data in blocks or sectors. It is commonly known as the hard drive, hard disk, or hard disk drive. You can retrieve the stored data at any time with a read-write magnetic head.
Losing data from the hard drive when using computers is a common problem. Remember, when a file is deleted from the disk, it’s not replaced by 0s and 1s; rather, the system declares that particular space as free. A new file can overwrite that space.
If you have lost anything from the drive, avoid using it until you perform a hard drive recovery. This article presents 5 effective methods to recover files from a hard drive.
Data Loss Scenarios
The top reasons behind losing your data from the hard disks are as follows.
- Corruption: It is one of the leading reasons behind data loss on the hard drive. When your disk gets corrupted, it will not allow your system to boot because of the damage in the boot configuration data.
- Deletion: Accidental deletion is another potential reason that leads to data loss at times. It happens when you delete your files and empty the recycle bin. Then, you realize later that you badly need those files.
- Crashing: It is indeed the most unwanted scenario of data loss. If your system software crashes, your Windows will show a blue screen of death, which is also known as a stop error or stop screen. It makes all data on the hard drive inaccessible.
- Formatting: When you purposefully format your hard drive without creating its backup, you are likely to face a data loss problem. It also occurs when the drive is formatted accidentally, and you don’t have its backup.
5 Methods to Recover Files from Hard Drive
You are now familiar with the potential reasons behind data loss on the hard disk. It is time to explore some proven methods to perform secure and fast hard drive data recovery.
Method 1. Use Data Recovery Software – Wondershare Recoverit
Don’t worry if you have lost something very important, as you can now retrieve it efficiently with data recovery software. It is the most effective method to get your lost data back. Are you searching for the right tool to perform data recovery? Look no further than Wondershare Recoverit.
Key Features
The top features that add extra value to the reputation of the Recoverit – a hard drive recovery tool – are as follows.
- Disk Image Recovery: A mirrored copy of any storage disk is called a disk image. Wondershare Recoverit helps you recover your data from the disk image that you created previously.
- Crashed Computer Recovery: Recoverit assists you in creating a bootable USB to retrieve your lost data from the crashed computer.
- NAS Data Recovery: It does not matter whether your NAS servers are logically corrupted or failed; Recoverit will help you recover your lost or deleted data remotely.
- Linux Data Recovery: With Recoverit, you can scan your Linux devices smoothly. In addition, this tool helps you ensure that your deleted or lost data is recovered accurately. It supports different file systems, like BFS, BTRFS, Ext4, and XFS.
- Enhanced Recovery: This feature sets Wondershare Recoverit apart from traditional hard drive data recovery tools, as it enables you to recover large videos as a whole instead of dividing them into multiple segments as other tools do.
Tech Specs
The system requirements to use Wondershare Recoverit are listed below.
- Supported File Systems: Ext4, BFS, XFS, RAW, Raid, BTRFS, NTFS, HFS+, HFSX, HFS, APFS, FAT32, FAT16, and ExFAT
- Supported Windows OS: Windows Server 2003/2008/2012/2016/2019/2022, Windows Vista, Windows XP, Windows 7, Windows 8, Windows 8.1, Windows 10, Windows 11
- Supported Mac OS: macOS X 10:10, macOS 10:12, macOS 10:13, macOS 10:14, macOS 10:15, macOS 12, macOS 13
- Disk Requirements: Your disk must have a minimum free space of 56 MB to download and install Wondershare Recoverit.
- Supported Languages: It supports ten global languages, including English, Korean, Chinese (both simplified and traditional), Portuguese, French, German, Dutch, Japanese, Italian, and Spanish.
How to Recover Files from Hard Drive with Wondershare Recoverit?
Following the below steps will help you recover files from hard drives using Recoverit. Before you move further, make sure you have this tool installed on your computer. If not, you can download it from here.
Step 1: Open Recoverit on your device and go to the “Hard Drives and Locations” section. Then, choose the drive where your files were lost, and tap on “Start.”
Step 2: Now, Wondershare Recoverit will start scanning the selected drive to search for files you want to get back. The bottom bar of this tool shows the scanning progress, as shown below.
Note: You can also find specific files using the search filter during the scanning process. In addition, stopping and resuming this process at any time is also possible.
Step 3: Once your lost file is recovered, preview it first before saving it on your device.
Step 4: If you are satisfied and happy with what is recovered, click on the “Recover” button, select an appropriate location on your computer, and save it immediately.
Did you follow the above-listed steps carefully? If yes, congratulations. Your lost files are back on your system. Enjoy!
Method 2. Recycle Bin
It is a temporary way to recover your deleted files. If you have used the “Delete” key to delete your data, you can press the “CTRL + Z” keys to get the deleted data back.
If you deleted the file a few days back, you would not be able to recover it using the “CTRL +Z” keys. In this case, you can go to the “Recycle Bin” and look for the deleted files. Once you find a file you want to recover, press right-click, and tap on the “Restore” option to recover your deleted stuff.
Note: If you have deleted your files using the “Shift + Delete” keys, you won’t be able to recover them using this method.
Method 3. Software’s Inbuilt Recovery Feature
Using an inbuilt recovery feature of various tools is also a potential way to recover data from the hard drive. Suppose you have deleted some emails from Microsoft Outlook. They will go to the “Deleted Items” folder located on your drive.
In case of accidental deletion, you can use the “CTRL + Z” keys to recover the deleted emails. You can also recover these emails from the “Deleted Items” folder. You will find this folder on the left bar of Microsoft Outlook.
If you are unable to find files in the “Deleted Items” folder, go to the “Home” tab, and tap on the “Recover Deleted Items from Server” option. Choose the emails you want to get back and press the “OK” button.
Method 4. File History Backup Drive
If you had used “File History” to create a backup of your drive before you lost the data, you could recover it instantly using the file history backup drive. This method does not work for external hard drives. In case of losing data from the external hard disk, there is nothing better than using a trusted hard drive recovery tool like Wondershare Recoverit, as presented above.
Method 5. iCloud Storage
Synching your important folders or files to iCloud drives, like Google Drive and OneDrive, is another great way to recover files from hard drives. You can use your OneDrive or Google Drive account to recover your synced data. For this, you must have a stable internet connection.
Final Words
Though the hard drive of your computer can help you store and retrieve all types of data, it is sensitive to damage, corruption, and data loss. It happens due to various reasons, like accidental deletion, formatting, and others, as discussed above.
But this should not be a matter of serious concern for you, as a number of third-party hard drive data recovery tools are available in the market. Do you want to recover files from hard drives safely and quickly? Try Wondershare Recoverit to get this task done instantly.


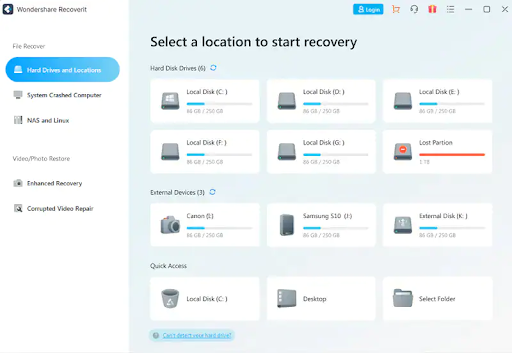
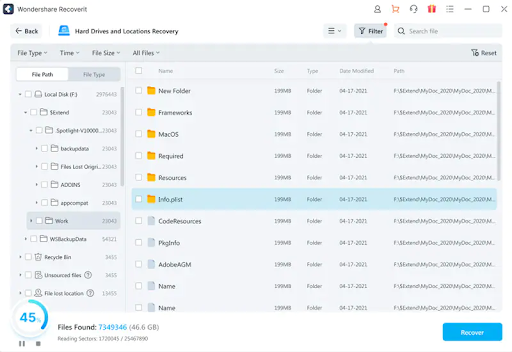
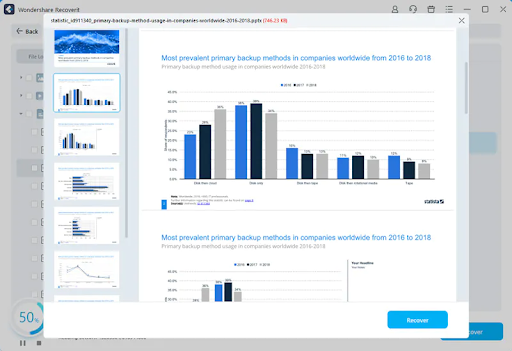
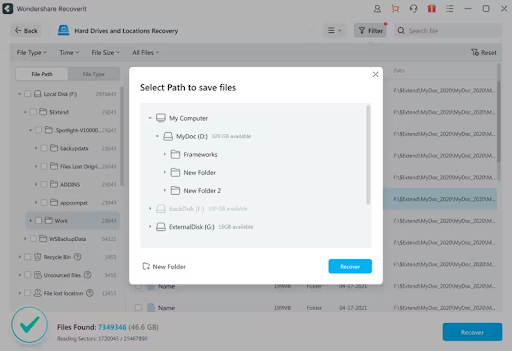
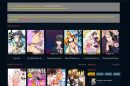
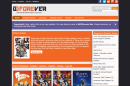
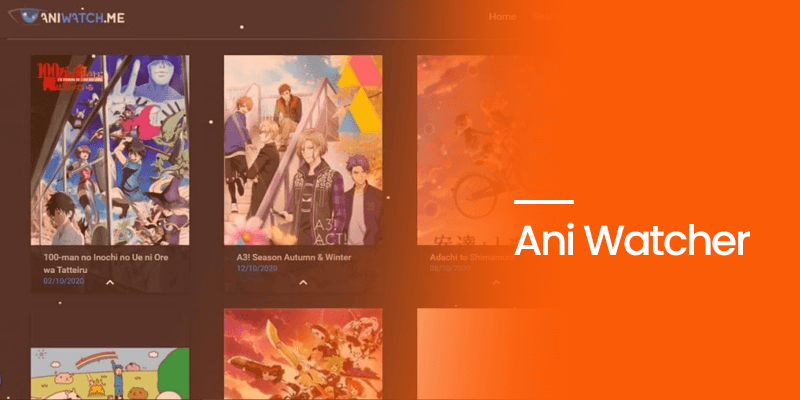
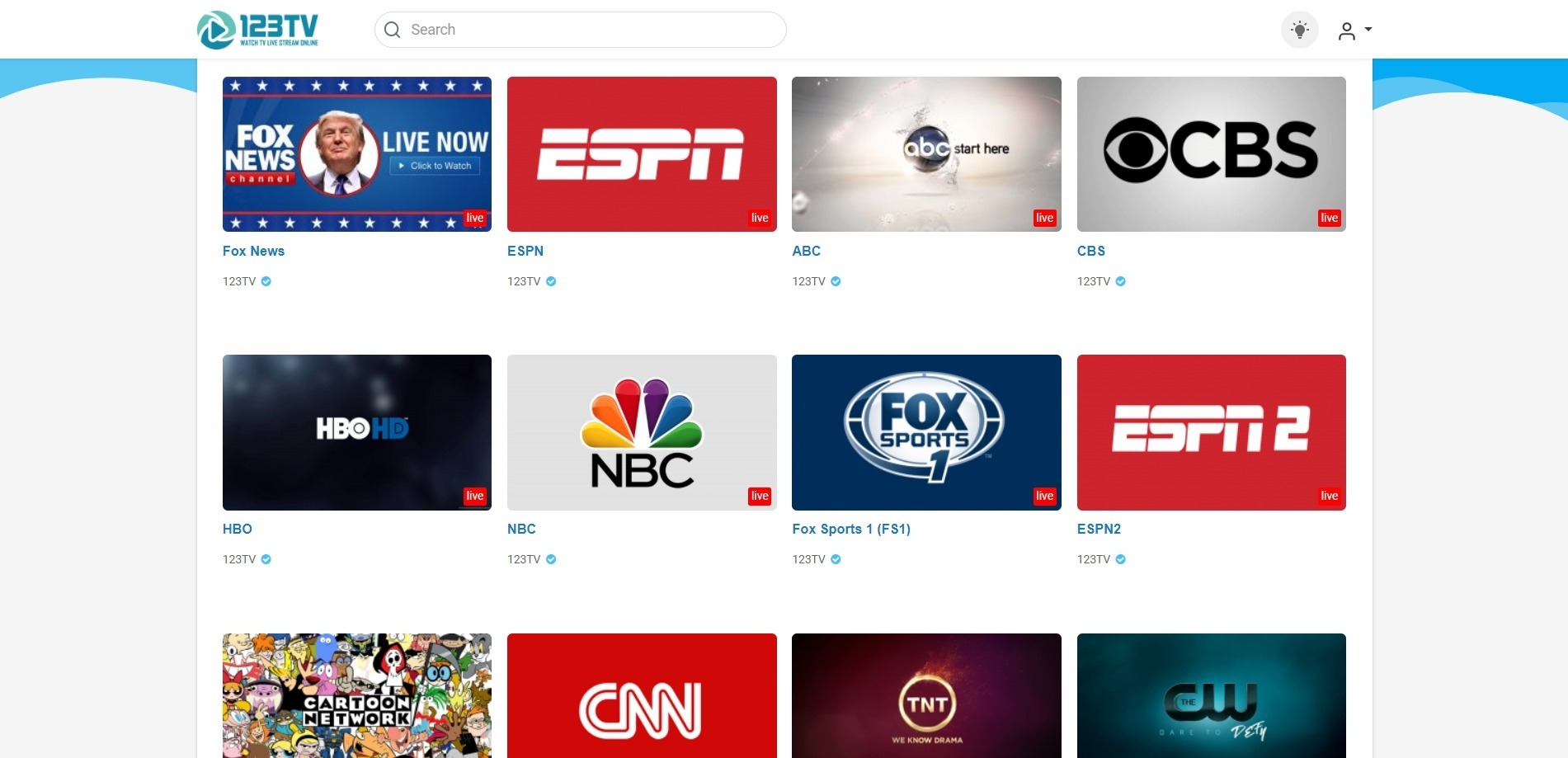


Add Comment