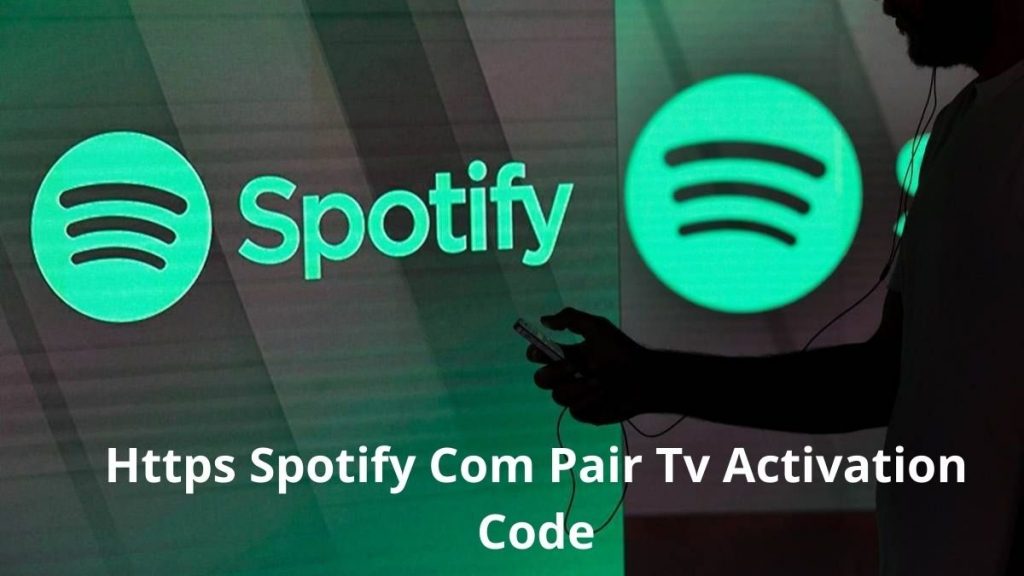This post will explain https Spotify com pair ps4. It’s feasible to stream Spotify on PlayStation when matched on PS4/PS5 or Spotify via https://spotify.com/pair. This guide is about how to pair Spotify with your house gadgets such as Smart TV, video game consoles such as PS4, PS5 and Xbox One, and Xbox 360. Spotify pair turns your PS4 video game console into a gadget to control Spotify music. So, instead of going to the official Spotify website to stream your preferred music while playing PS4 or PS5 video game on your Smart TV, you can utilize the Spotify pair feature at www.spotify.com/pair to your Spotify music app and PS4 game console together and even manage the Spotify music on the console.
How You Can Pair Spotify to PS4 and TV Complete Guide
In this article, you can know about https Spotify com pair ps4 here are the details below;
We will go over in this guide how to get the best of your Spotify music account with your house devices such as Smart TV, game consoles, and even Alexa gadget. So, if you would enjoy to play Spotify music on PS4 or PS5, link and gain access to Spotify on your television at home, you need to keep reading.
All of us understand what Spotify is all about. If you are new to using Spotify, refer to this guide for more details about Spotify. For PS4 or PS5 info we will refer you to this short article. Nevertheless, if you recognize with these two devices, please skip the suggestions and go straight to how to pair Spotify to PS4 if you want to learn to connect to your Spotify account on your PS4. Also check Xfinity com authorize
For those of you that are solely inquisitive in how to use Spotify on Smart TV, continue below are we talk about how to pair Spotify with TV using Spotify.com/ pair.
What is Spotify.com/ pair?
https://spotify.com pair is used to pair Spotify music app and clever devices and game consoles such as PS4 or PS5 to play and control the Spotify music app from another location. For television, you need to offer the Spotify.com pair activation code to pair your Spotify to your TV
So, in this guide, we will think about how to pair Spotify to television utilizing Spotify.com pair activation code on https spotify.com/pair TV code.
How to Pair Spotify to Smart TV.
Follow the steps listed below to pair Spotify to TV when you keep the Spotify.com pair activation code from the Spotify application on your Smart television.
– Go to your Smart TV app store, search for the “Spotify” app, download and install it.
– Navigate to the downloaded apps section and introduce the Spotify app.
– Open the “Spotify” app on your Smartphone and discover the TV you want to connect to. In most cases, you need to connect to the same Wi-Fi to be able to see the list of gadgets that are available to connect to on the Spotify app. To show gadgets on your regional Wi-Fi or ethernet in the gadget menu, toggle the grey icon to green.
– Tap the settings gear icon. Scroll down to “Device” and choose “Connect to a gadget” once you have actually chosen the gadget. Select “Log In With PIN.”
– Open a web browser and go to https://spotify.com/pair. You will be rerouted to “account.spotify.com/en/pair.
– Log in to your Spotify account with your username and password.
– Enter the Spotity.com pair activation code on your television screen and select “Pair” to pair your Spotify and TV together.
This is without a suspicion the most comfortable manner to pair Spotify to television. With this, you have control over your phone. Nevertheless, you can also utilize Google Chromecast and Apple AirPlay.
Note: This method works on Samsung Smart Television, Apple Television, Amazon Fire TV, and Android television. For an Android TV box, download the Spotify app from the Google play shop to start streaming your preferred Spotify music on your television box.
Spotify.com Pair Activation Code not Working
If the Spotify pair activation code isn’t working or the Spotify app isn’t working please think about the list below way to repair it.
– Check your television internet connection. It’s must be connected to Wi-Fi.
– If the Spotify app is dated, kindly upgrade it to the most recent variation.
– Turn off your television, eliminate the cable from the power source, wait on about 5 minutes, and restart the television again.
– Uninstall the WiFi app, clear your television cache, and re-install the Spotify app once again.
https://spotify.com/pair PS4
– Launch the Spotify app on your PS4 game console.
– You will be presented with two alternatives. The choice to check in with your Spotify username and password. And to discover linked gadgets on your phone, select it, and log in with PIN code on https:// spotify.com/pair site.
– Take note of the Spotify app activation code on your television.
– Go to www.spotify.com/pair on your phone or computer system web internet browser.
– Sign in to your Spotify account, get in the activation code on your TV screen and click on “Pair” to pair your Spotify and PS4 together.
Once you have successfully log in into your Spotify narrative on the PlayStation play console, your Spotify account will be connected to the PSN automatically.
Listen to Spotify Music on PS4/PS5 while Gaming
If you are at this point, it suggests that you have effectively paired your PS4 and Spotify music account together. So, next, is how can you listen to Spotify music on PS4 while video gaming? Follow the actions below.
– Bring up the PS4 video game quick menu by pushing and holding the “PS” button.
– This will pop up all the apps. Discover the list of apps, discover and select “Spotify.” For “PS5” select “Music.” You can constantly find “Spotify” in the “Media section.”
– Find the music you wish to listen to and play it. From here, you can control the music such as play, time out, increase or reduce the tune volume.
Alternative, you can control the music from your Smartphone. Nevertheless, you require to utilize the “Spotify Connect” to manage Spotify music on your PS4 or television from another location.
How to Pair Spotify with PS4 using Bluetooth
We do not require the Spotify.com pair activation code to do this. All we need here is Bluetooth on your Smartphone and PS4 console. Follow the procedures below you will have the ability to pair your PS4 and Spotify together.
– Log in to your Spotify account on your phone or computer [Desktop] app.
– Turn on “Bluetooth” on your phone or computer system depending on the gadget that you are using.
– Press the “PS” on your PlayStation and switch on the game console “Bluetooth” function.
– Search for the “PS4” or “PS5” on your phone utilizing the Bluetooth feature and choose “Connect” to pair.
– Accept the Bluetooth pair code on the PS4 game console when it appears.
– Once this is done, open the Spotify app, discover the music you wish to play and it’ll be resounding on your PS4 or PS5 game console.
Spotify is one of the music streaming services that can be accessed and available to different devices like smart devices, smart speakers, tablets, and PC that’s why lots of are likewise utilizing this app, and because of the improvement of technology, would you think that you can also play Spotify on PS4 now?
Yes, you read it right! You can listen to your preferred Spotify tunes at the same time playing a game on your PS4. Obviously, we can likewise play Spotify on different gadgets. If you haven’t tried it prior to or having trouble playing Spotify on your PS4 then this article can help you with it. So, without further ado, let’s get started!
Part 1. Why Can’t I Use Spotify on My PS4?
Some may encounter difficulty playing their Spotify songs on PS4 and it could because of these reasons: First, maybe your PS4 is still not updated to its latest variation so make certain you have the most recent version, secondly, perhaps your internet connection is unsteady, or your Wi-Fi is not, it likewise could be that your music volume on your PS4 console or television is not shown up or for that reason better check that too, and last but not least, possibly you simply require to restart your Spotify app on Ps4 so it will work.
But if ever you already did the suitable steps and still you can’t play Spotify on PS4, do not worry since we have a solution for that which we will talk about as we support this post.
Can’t Link Spotify to PS4?
If you are having problems linking Spotify to PS4, it could be possible that you currently linked your PSN on Spotify account in the past since if ever, you really won’t be able to play it if there is another account that is connected. I included here the steps on how to log out your Spotify along with all user account on PS4 and, likewise how to activate Spotify on a specific PS4 account
Steps on how to log out of your Spotify
- Launch your PS4 user account where your Spotify is playing.
- Open Spotify and log out of your account then close it.
- Last but not least, the most crucial is to log out all your PS4 accounts.
Steps on how to activate Spotify on a PS4 account.
- Login to your PS4 account where you like to use your Spotify.
- Introduce Spotify and simply enter your login details then that’s it!
Part 2. 3 Ways to Play Spotify on PS4
So, now let’s attempt to play Spotify on PS4. I offered you a guide that you can describe in case you haven’t played any Spotify tracks prior to on your PS4.
1. Connect Your Spotify to PS4 with Your Phone
Launch your Spotify, however first, you have to make sure that the application is currently installed on your PS4. Then pick its icon on your PlayStation’s main menu so you can access your Spotify Account. You can also attempt to utilize Spotify link which’s offered on your Spotify application and this is also considered to be the most basic method you can do. Also check Peacocktv com tv activation process
To utilize Spotify connect
- Open your Spotify app on your device, check if the device is linked to your PS4, If so, login to your account details and begin playing.
- Once it starts playing, click Spotify Connect and choose PS4 on your list of gadgets.
- Then a notice is going to appear on your television, simply answer it with concur.
- After that, your PS4 will immediately be linked to your Spotify account making you able to play and listen to your preferred Spotify tracks on television.
2. Usage Spotify on PS4
Now that you have actually connected your Spotify on your PS4, let’s now continue on how to utilize and play Spotify on PS4 It is somehow user-friendly how Spotify can be utilized on PS4 and even the complimentary version of Spotify can access certain services like choosing the tune the user wishes to listen to (although from time to time, there are advertising messages that pop in).
Nevertheless, if you are planning to develop or modify playlists then sadly these 2 functions are only readily available for the Spotify app on tablets, PCs, and mobiles.
For that reason, what you will find from the application’s main section is the summary of the contents and playlist that is being recommended by Spotify. If you are already played a tune, then you will be visiting it on the lower-left portion of the screen, and on the upper screen are the other choices like Your library, Search, Update, and your Account.
When you will click the account, you are going to discover there is a button that can Activate your Playstation from Spotify. With using tablets, PCs, and smart devices thru Spotify link, it also can permit users to “get up” their console if it is currently in sleep mode.
Apart from that, listening to Spotify songs in the background while playing games is one of the interesting parts of having Spotify on PS4. With the use of your console’s controller, you can do things like pausing or resuming the tune that is currently playing just by pressing the triangle button, pushing R1 and L1 to play the next tune or the previous one respectively, you can likewise adjust the volume by pushing the square button and so on.
3. How to Disconnect Spotify from PS4.
If you consider detaching your Spotify from the PS4 console, you also have the flexibility to do that. All you own to do is to follow the actions below:
- Open your Spotify app for PS4 with making use of your controller.
- Then on the upper-right screen, choose the name of your account
- Finally, select and click on “Log Out.”
That’s it! So simple right? You have successfully disconnected your Spotify account from PS4
Part 3. How to Play Spotify on PS4 Offline?
There is another option that I can recommend if you wish to play Spotify on ps4 offline but initially, you must have this expert tool which is the AMusicSoft Spotify Music Converter This software helps you to download any songs that you like on Spotify and what’s good about this is it doesn’t need you to have a premium represent you to download the music.
One function of this program is it can make your Spotify tracks DRM complimentary which indicates that when it is no longer safeguarded, you can just easily transfer them to any gadget that you desire and, likewise you can keep them for yourself as much as you want to due to the particular that it is no longer limited.
Additionally, AMusicSoft Spotify Music Converter does not just downloads however likewise can convert your tunes to any format of your choice like MP3, FLAC, WAV, etc. If you wish to include regional files to Spotify, please click here. If you fret about the quality of the tune, then rest your mind since even this tool has a conversion speed of x5, still it keeps the quality of the songs. Aside from that, it likewise keeps the ID3 tag and metadata of each tune making your tracks still organized.
So, if you’re interested in this software application just visit their website to download the installer and you will discover more about it there. When you downloaded and installed it, simply see the steps below on how to utilize AMusicSoft Spotify Music Converter and how to play Spotify to ps4.
Step 1. Select Songs from Spotify and Transfer Them to AMusicSoft Spotify Music Converter.
Open your AMusicSoft Spotify Converter on your computer. When opened, log in your Spotify information if asked then it will instantly fill your playlist from Spotify. Next, pick the songs that you want to move, you can straight drop or drag them off the program’s user interface.
Step 2. Modification The Output Format and The Output Path
After you chose the tunes, you can freely set the output format that is supported by your device and, also the output path where you wish to save the transformed songs.
Step 3. Start The Revolution by Clicking The “Convert” Button
As soon as whatever is all set, click the “Convert” button to begin converting. Even if it has a speed of x5, the length of the conversion will differ according to the number of tracks that you are converting. Do not stress because the status can be seen on the primary user interface so you will understand it.
Step 4. Transfer Your Converted Spotify Songs to Your PS4
When the conversion is done, connect your computer system to your PS4 using a USB cable television, then go to your set output folder and move your converted tunes to your PS4. With this technique, you can finally Play Spotify on PS4 without Linking Error. Also check Axs tv activate
Part 4. Conclusion
You may discover it hard in the beginning to play Spotify on PS4 however as you finished reading this post, you’ve recognized that it is not that tough after all. You’ve discovered much info like what could be the cause if you can’t play Spotify on your console and how to fix it, logging and triggering your account on PS4, connecting and unlinking Spotify on your console, and so on.
Apart from that, you discovered another method of playing Spotify on PS4 without connecting mistake by using AMusicSoft Spotify Converter. I hope what you’ve found out here can make your Spotify music experience more enjoyable using your PS4. That’s all for now, see you once again in my next post!