Slack productivity tips will be described in this article. Slack is great for streamlining team conversations, whether they’re happening in real-time or asynchronously. And with a few tips and tricks, you can find even more momentum with your favorite communication tool.
9 Slack Productivity Tips To Breeze Through Your Workday
In this article, you can know about 9 Slack Productivity Tips To Breeze Through Your Workday here are the details below;
From native features to integrations, we’ve rounded up nine Slack tips and hacks to boost your productivity and make your workday more effortless. Let’s dive in!
1. Become a pro at keyboard shortcuts
Save yourself a few clicks by learning these basic keyboard shortcuts:
View all unread messages:
- ⌘ + Shift + A (Mac)
- Ctrl + Shift + A (Windows/Linux)
Mark all messages in current conversation as read:
- Esc (Mac)
- Esc ((Windows/Linux)
Compose a new message:
- ⌘ + N (Mac)
- Ctrl + N (Windows/Linux)
Open your preferences:
- ⌘ + , (Mac)
- Ctrl + , (Windows/Linux)
- Upload a file:
- ⌘ + U (Mac)
- Ctrl + U (Windows/Linux)
- Start a search:
- ⌘ + G (Mac)
- Ctrl + G (Windows/Linux)
Add a hyperlink to a message you’re composing:
- ⌘ + Shift + U (Mac)
- Ctrl + Shift + U (Windows/Linux)
- Add a new line to a message you’re composing:
- Shift + Return (Mac)
- Shift + Return (Windows/Linux)
Note: Some keyboard shortcuts might only be available on the Slack desktop app.
2. Clean up your sidebar
Slack’s clean user interface helps you navigate the platform with ease and speed. Still, you might find a few items in your sidebar irrelevant, depending on your daily processes. Take a moment to customize your sidebar and only keep items that are important to your workflow. Also check Monday Software Alternatives
Here are the items you can add or remove from your sidebar:
- All unreads
- All DMs
- Mentions & reactions
- Saved items
- Slack Connect
- Channel browser
- File browser
- People & user groups
- Apps
- Here’s how to customize your sidebar:
- On the desktop version of Slack, click on your profile photo in the top-right corner
- Select Preferences
- On the left side menu, select Sidebar
- Select the items you’d like to display in your Sidebar
- Choose how you’d like to sort the items (alphabetically, by most recent, channels alphabetically and DMs by recent activity)
- Modify the remaining settings, such as if you want profile photos to display next to DMs
Bonus tip: If you’re a premium Slack user, you can create custom sections to organize your DMs, channels, and apps in your sidebar. Click here to understand how to create a new section.
3. Customize your one-click emoji reactions
Emojis add nuance and a dash of personality to messages, making them particularly helpful for hybrid or remote teams whose interactions are (for the most part) reduced to text.
They’re also time-savers, especially in the Slack platform. With a single emoji, you can acknowledge and react to a teammate’s message – no typing required. Easy, right?
That is, unless you find yourself scrolling through the thousands of emojis that are available in the menu. Thankfully, you can customize which three emojis appear whenever you hover over a message, getting quick access to your go-to emojis.
How to customize your one-click emoji reactions:
- On the desktop version of Slack, click on your profile photo in the top-right corner
- Select Preferences
- On the left side menu, select Messages & media
- Scroll until you reach the Emoji section
- Make sure the box is checked next to Show one-click reactions on messages
- Select Custom
- Below Custom, decide which emojis you’d like to occupy slots 1, 2, and 3
- All set! Now, you’ll always have your top three emojis at hand.
Bonus tip: While we’re on the topic of fun ways to respond to a Slack message, consider downloading Giphy from the Slack App Directory for access to the world’s largest library of gifs!
4. Turn on Do Not Disturb mode automatically
Ever forget to pause notifications when you’re in a meeting or doing something that requires deep work? Now you can automatically do that with Clockwise for Slack, an integration that lets you synchronize Slack and Google Calendar. Also check DigiCal Alternatives
Clockwise is a time orchestration platform that links with Google Calendar to intelligently optimize your schedule. The result is more Focus Time, fewer meeting conflicts, and easier scheduling (even when you have team members in other time zones).
Plus, Clockwise becomes even better when you connect your Slack account. Along with syncing Do Not Disturb (DND) mode with your calendar, you can also:
- Sync your calendar to your Slack status
- Prepare for your day with a daily forecast
- Get Clockwise updates in Slack
Bonus tip: To find more integrations to complement your workflow and stretch the functionality of Slack, check out our resource here!
5. Use Slack as a notepad
Slack lets you send direct messages to yourself, which is useful for jotting down ideas and saving info for later reference. If something important comes up in a Slack conversation with your team, you can copy and paste it into a message to yourself, which saves you from having to navigate to a separate note-taking app.
Your private DM space works just like other channels and direct messages in your Slack workspace: You can pin important messages, create bookmarks, and upload links and files. Paid Slack users can even record video and audio clips.
To start taking advantage of this feature, just find your display name under Direct messages in the sidebar.
6. Automate repetitive tasks with Workflow Builder
Premium Slack users can use Workflow Builder to create custom, automated workflows. Start with one of Slack’s pre-built workflow templates, then customize it for your team’s needs.
Here are a few examples of workflow templates you can try on for size:
- Schedule recurring messages
- Automatically welcome new channel members
- Approve requests (such as expenses or travel)
- Send timed reminders to your team to take a break, drink water, and stretch
- It only takes a few minutes to build your own Slack workflow. And did we mention zero coding is required?
7. Adjust notifications to work for you
If you expend a good chunk of your day clearing nonessential notifications, then it’s time to pay a visit to your notification settings. By customizing your settings, you can pare down notifications to only see information that’s important to you.
By default, these three things – direct messages, mentions, and keywords – trigger Slack notifications. However, you can adjust your settings to receive notifications for all new messages or to not receive any notifications at all.
Here are a few other ways you can adjust your notifications to reflect your preferences:
- Choose different notification triggers for your mobile device
- Receive notifications from threads you’re following
- Receive notifications when a huddle starts in one of your channels
- Receive notifications anytime someone uses a specific keyword
- Create a notification schedule
Want to mute a specific channel? On your sidebar, right-click on the channel name, then click Mute conversation. Not only will you stop receiving notifications for that particular channel, but the conversation will also move to the bottom of the channel list where it’ll stay out of your way. If you ever want to unmute, simply right-click the channel name, then click Unmute conversation.
Follow the above steps to mute and unmute DM conversations.
8. Star important channels and direct messages
Are there team members you talk to on a daily basis? Star them for easy access on your sidebar.
Starred channels and DM conversations appear in their own category on your sidebar, meaning you don’t have to scan through all of your conversations to find the right one.
9. Set reminders with Slackbot
With Slackbot, you can schedule reminders for yourself, another person, or an entire channel.
In a message field, just type /remind, then select option 1 (for someone else or a channel) or 2 (for yourself), depending on who you’re setting the reminder for.
Then, type your instructions following the format:
- /remind [@someone or #channel] [what] [when].
- For example:
- /remind #developers to send daily standup report every Tuesday.
- /remind Jaz to update contract March 10.
- /remind me to start video call in 30 minutes.
- Just note that recurring reminders work for yourself and Slack channels, but not for individual team members.
Bottom line
These tips can transform your workday, or at the very least, reinvigorate it! Give them a try today.

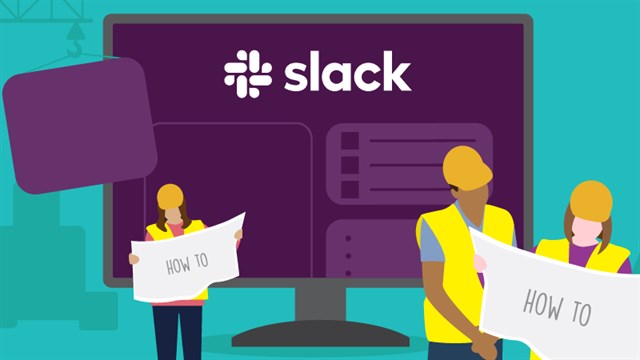


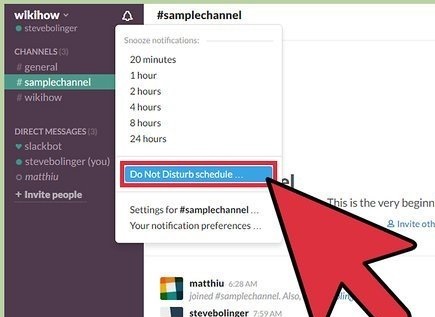

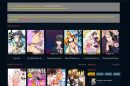
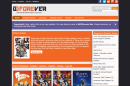
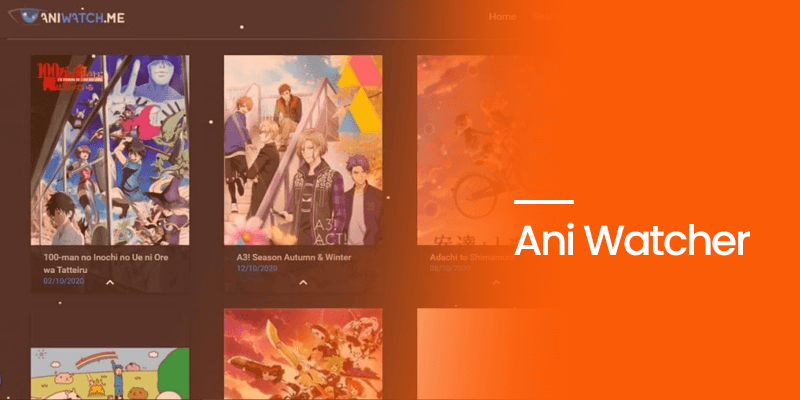
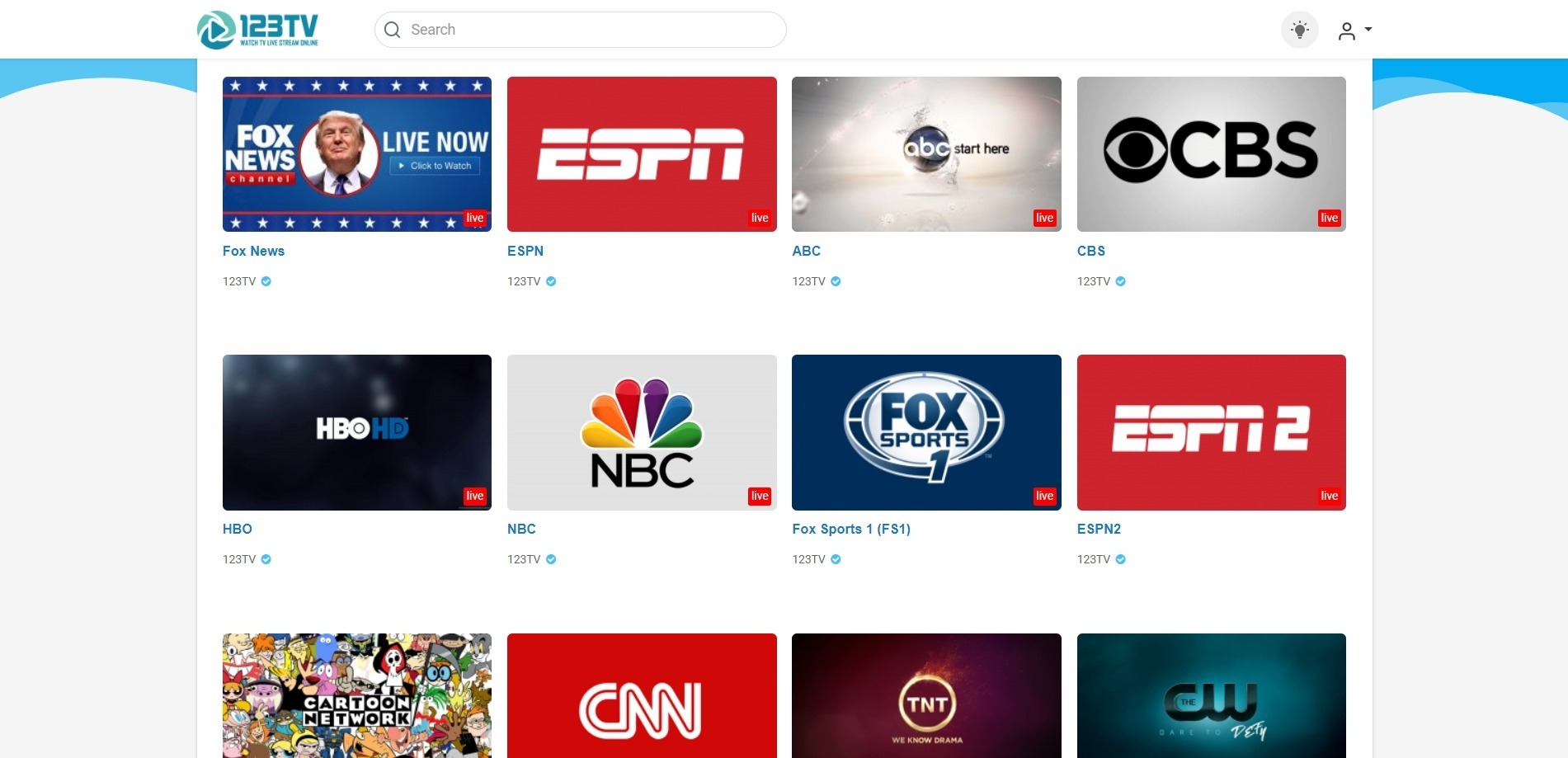


Add Comment