These days computers do everything. You can use them for work, socializing, entertainment, and a whole lot more. With so much going on, it happens that sometimes you end up with 30-40 browser tabs, 10 or more apps, and many different windows open.
You don’t want to close anything because you might need to come back to it at some point soon. But it takes up so much space on the screen. What do you do?
Windows has heard our prayers and made it easy to tidy up your life with virtual desktops.
Virtual desktops expand the size of your screen by creating separate desktop windows. In effect, each one is a fresh and independent computer experience. That means you can have one desktop for work, one for chatting with friends, one for gaming, and many more for other things you need.
Here’s how to use this fantastic feature and a few crucial tips you need to remember when you do.
What You Need to Know About Virtual Desktops
The best way to think about virtual desktops is that they’re like having many browser tabs open. You can go back and forth between them, but the tabs don’t impact each other. However, if you close your browser, then it shuts them all.
Likewise, any system activity going on your computer will affect your tabs. So, if you’re watching Netflix in one tab and using social media in another, you’ll notice reduced speeds because of how much bandwidth streaming uses.
The same goes for virtual desktops. For example, if you’re playing a game in one virtual desktop, you’ll have a new desktop to do things in. But you’re still sharing the same computer resources. Your new desktop may not be as fast because the game is using up RAM.
Though there are also benefits to this. For example, all background apps and processes work, no matter which desktop you’re on. That means if I hide my IP address with a VPN on my current desktop, it will stay hidden when I open the browser on a new virtual desktop.
Here are a couple more things to be aware of:
- You can’t drag and drop files between desktops, but you can copy/paste.
- If you use a time tracker, it takes a screenshot of whatever desktop is currently on screen.
- Virtual desktops cannot support having different desktops open across different monitors. All screens show the same desktop at any given time.
How to Enable Virtual Desktops on Windows 10
Windows 10 makes it easy to turn on virtual desktops. To go back and forth between them, you must open up Task View, which you find to the right of the Windows Search Box.
Click on it, and you’ll be able to add a new desktop. You’ll also see a timeline of your last thirty days.
Hit +New Desktop to create a virtual desktop. You can then set up multiple desktops and navigate between them in Task View.
The most convenient way to manage your virtual desktops is either through the keyboard shortcuts or touchpad gestures:
Keyboard Shortcuts
- Windows key + Tab = Open Task View
- Alt + Tab = Shows all apps open in one desktop. Click Tab to move between them.
- Window key + Ctrl + Left key/ Window key + Ctrl + Right key = Move between desktops
- Windows key + Ctrl + D = Create new virtual desktop (no Task View)
Touchpad Gestures
- Three fingers + scroll up = Task View
- Four fingers + scroll left/right = Move between desktops
You can change your preferences in Multitasking and Touchpad (located in settings) if you want to customize touch gestures as well as virtual desktop features.
Keep an Eye for New Features
Creating a virtual desktop is one of the many amazing Windows 10 features. Windows rolls out other cool tips and tricks a couple of times per year.
You can expect a big update in the spring and a smaller one in the fall. They open up many more things you can do with your Windows devices.
Until then, make your computer more productive by taking advantage of the wonderful virtual desktop feature.

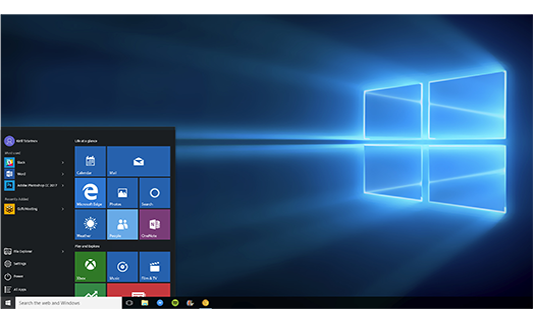






Add Comment